JR東日本公式VRメタバース「Virtual Akiba World」で鉄道150周年を祝う

私は、新しいことにはブログの記事にしないと時間とお金その他リソースをケチって行動する気が起きないんですよね。当ブログは私の新技術への学習意欲維持のための良い原動力として働いています。
私はずっとVRというものに興味を持っていました。VRをはじめるには、高性能PCや高性能VRデバイスが必要だと思うかもしれませんが、そんなことはありません。JR東日本提供のVirtual Akiba World(略称:VAW、バウ(ヴァウ?))では、端末を問わずアクセスすることができます。
メタバースワールド、Virtual Akiba World(VAW)とは?
よくVRの話をすると、最近はメタバースとの繋がりでWeb3が絡んできて、どうも仮想通貨(暗号通貨)がないと利用できないなど胡散臭い情報を垂れ流している輩がいるそうです。もちろんそういうメタバースも今後ますます増えていくと思いますが、とりあえずメタバースの構成要素であるVRとWeb3(ブロックチェーン・暗号通貨・DeFi・NFT関連)は分けて考えるのが筋です。ブロックチェーン関連技術が絡まないVR環境も数多くあります。今回はそういう意味でのVRであり、このVRにはメタバース的な要素もありますが、金銭の取引はあまりせず、あっても法定通貨やクレジットカードで行われるはずです。
今回入場するのは、Virtual Akiba World(VAW)です。秋葉原はオタク文化の聖地の一つであり、様々なワールドが作られています。AKIBA観光協議会・DNPが提供するバーチャル秋葉原、JR東日本・株式会社ジェイアール東日本企画(jeki)・HIKKYが提供するVirtual Akiba World(VAW)、その他たくさんのワールドがありますが、私が最も魅力的に感じたのがVAWでした。
VAWはHIKKY社のVket Cloudという独自サービスにより構築されているので、OSやアプリケーションを問わずスマートフォンやPCのWebブラウザから気軽にアクセスすることができます。VAW取材当時は諸々の事情により、まだ例の超高性能新型Windowsパソコンが届いておりませんので、Webブラウザ上からアクセスできるというのはありがたいものです。
なぜこのようなことになったかというと、バーチャル秋葉原の1号機関車の展示が11月10日まで(10時まで、10時〜15時はメンテナンス時間)で、それを見に行きたいと思ったからです。当該ワールドではJR東日本の秋葉原駅が忠実に再現されており、バーチャル秋葉原駅の中に機関車が停車しているそうです。
最近のJR東日本は色々頑張っていて、JR東日本パスやえきねっと(新幹線eチケットなど)などのキャッシュレス推進などの取り組みが目立ちますが、実は広告・メディアや地域活性化、XR, IoT活用などの事業もしているんですね。最近は鉄道開業150年記念で駅名標のNFTを作っていたり、去年(2021年)のVket6では*1JR東日本がバーチャル秋葉原駅を出展して話題を呼び、そのワールドを公式にサポートする形で常設化したといった感じなのでしょう。その翌年(2022年)はJR西日本もVketで大阪駅を出展してましたね。
VAWのサービスは2022年3月25日から始まっています。しかも大半のVRワールドに入るのには超高性能Windows以外お断りかつVRChatに会員登録して何してウヴアアアって感じだというのが僕のイメージでしたが、JR東日本さん優しいです。そのようなハードルは一切ございません。最近のほとんどのスマートフォン及びパソコンであれば入場可能です。まさに誰でも手軽に未来に触れられる感じがしていいですね。一部サービスは期間限定だったので、行ってみました。
というのも、2022年10月3日から11月10日まで1号機関車の展示があるんですね。その展示が終わる前と終わった後の素材が両方ありますが、展示が終わる前のものが中心となっています。
VAWに入場する

(画面は異なる場合があります)
VAWのサイトに行くと、このような画面が出てきます。

こちらの画面が出たら、濃い灰色のバーからワールドを選んで、利用規約とプライバシー規約に同意します。利用規約第10条第3項に、「参加者による本サービス内でのスクリーンショット等の撮影、SNS・ブログ・YouTube等への投稿、及び配信その他の利用について、当社が拒否する場合を除き、原則として許可」し、映り込みの対処も自己責任ねということで、ありがたく紹介、利用させていただきます。
この入室のボタンがたくさんありますが、何が違うかわかりませんでした。
入室を押すと入ることができます。正直普通の入室で不特定多数が入場できるのか分かりませんでした。ただ、私が訪れた時は1人だけでした。過去に秋葉原を訪れて*2混んでいて満身創痍したのを覚えていますが、そのような心配はございません。

ロード時間が20秒ほど、かなり重いサイトです。
できました。なんか女性が突っ立っています。WASDで移動、カメラはスクショです。右下にはオタ芸やエモート、下にはマイク(ボイスチャット)、右上には設定と目線移動のボタン、オフ会ボタンがありそれぞれタッチ可能です。タッチ可能なボタンがあることでスマホにも対応しています。シングルプレイ以外では左上にチャットのボタンがあり、メタバースらしく会話やエモート機能に重点を置いているように見えます。

設定からコスチューム変更、ワールド移動ができます。選べるコスチュームは少なめですが、男女両方います。しかし、バリエーションは少なめ。Vketちゃん1号と妖精ちぃたん以外は妙に解像度が低いです。まあマップの軽量化のためには仕方ないと言えるでしょう。期間限定のコスチュームもありました。

なんかニックネームが設定できて吹き出しが出てます。もうできるのかどうかわかりませんが、将来的には不特定多数との交流の場になりますから、ニックネームが必要になるわけです。
動画で紹介しようとしましたが、一部音声データが取れませんでしたので、写真で紹介します。
バーチャル秋葉原駅、1号機関車【書きかけ】

バーチャル秋葉原駅で行けるプラットフォームは1番線と2番線(上野方面のホーム)のみで、3階の総武線へ続く階段やホームの南側にはアクセスできません。
1号機関車が停まっている時はここから始まりましたが、いつもはe235系に乗っているところから始まり、ドアが開いてホームの探索が可能になります。全てのドアが開いています。

ニュースサイト(元画像はJRのプレスリリースか?)ではVketちゃん1号がホームの中程で撮影した画像が公開されていたのに、先頭車両部分へのアクセスの仕方がわかりませんでした。しかし、階段の端っこを通り抜ければいいみたいです。とても分かりづらいですが。
Vketの時は2番線だけでしたが、山手線のドアが閉まったり乗り込めたりするという仕掛けがあったわけですが、こちらは思いの外、殺風景です。VAWでは実在の秋葉原駅に忠実になった代わりに車両が動かなくなりました。ブラウザ上で電車動かすと重いからね。

キャンペーンが終わってから入場すると、いつも通り山手線のE235がいました。
【終了】バーチャル鉄道150周年記念館

いつもは山手線が止まっていますが、11月10日までは1号機関車が展示されています。入ってみましょう。機関車に触るとワールドワープ画面が出てきます。そこに客車があるのにワープする必要があります。よく見たら山手線のホームドアもありません。

なんか別ワールド扱いになっています。ワールドは一緒なのに乗車するためにはワールドを変える必要があるというのは、客車のドアからそのまま乗り込めないからということなんでしょうね。今は鉄道博物館の1号機関車と客車は入り込めませんから、そもそも信号装置の関係で山手線の線路に機関車を入線させること自体不可能ですから、こういうあり得ないことができるのがVRの特徴です。

中はこのような展示になっており、詳細をクリックして立て看板同様詳細ページに遷移することができます。内容は主に150周年記念のサイトなどですが、ここはヱビスビールが広告を出して展示していますね。桜木町の110形機関車につながっている客車もこんな感じで全部赤いロングシートですよね。

画角を変えると、こうなります。プレイしてみた時は気づかなかったのですが、必要最低限作り込まれているのがわかります。ミュージアムに入るためだけにワールドを整備するのは勿体無い気もしますが仕方がないのでしょう。
シン秋葉原駅コンコース、外

ワールドを選択して、別のワールドに出てきました。奥の改札を通ろうとするとエラー音が鳴ります(でも普通に通り抜けられます)。仮想Suicaを発行して改札にタッチするとエラー音ではなく通常の改札通過音が鳴ります。仮想Suica発行にお金はいりません。また、改札内は電気街口以外、中央改札や昭和通り改札などにはアクセスできません。

rootCの無人コーヒースタンドです。現在は何も起きないようですが、将来的にはVAWで注文したコーヒーを現実の秋葉原で受け取ることができるようになるそうです。そのためのアピールでしょうね。
この他にもコンコース改札内外+電気街口南側(シン・秋葉原駅駅構内:ワールド移動なくてもいける)、駅前広場(電気街口北側)、中央通り・大通りのワールドがありましたが、特に面白みはありませんでした。
YAMANOTE競馬場

YAMANOTE競馬場では、今までのシン・秋葉原駅とは違うワールドに飛ばされます。ここではリアルな列車による競馬ゲームを楽しむことができます。「走れ!トレインケイバ」と言います。いいですよ、こういうエンターテイメント要素もあってこそ楽しめますからね。
ダービーのために編成も3両編成(別ダービーの一部車両:キハ110など元から1両編成になっているのを除く)と短くなっており、VRですから架線がなくてもノビノビ走っています。

さあ突然縦長の画面になりました。私はやったことがないですが、恐らくウマ娘の画面をオマージュしているのでしょう。ロゴとかも明らかにそれ。四つの列車が競争します。ぜひみなさんの目で迫力あふれるダービーを見ていただきたいところです。これはスマホで遊んだほうがいいですね。あの南田さんも実況をやっています。

優勝したらオリジナル記念切符が発券できるそうですが、ボタンがわからなくて記念切符を発券し損ねてRETRYボタンを押してしまいました。押したら色が変化する機構がなかったのか、私が気づかなかっただけか。いや、悔しいですね。あとで何回も挑戦して引き当てたので大丈夫でしたが。ちなみに、この画面は画面収録で撮影しました。

極論を言えば25%の確率で当たるので、続けたらいつか当たると思います。ただし、一つの車両の勝利アニメーションにつき途中経過のアニメーションが一つとは限りません。ランダムでも個性豊かな車両が見せる表情が多彩で飽きないと思います。記念切符はjar-fun.jpの専用ページに飛ばされて表示されますが、日付が刻印されるわけではないので、デザインは変わらず、Twitterで#トレインケイバと検索すればどんなものか確認できると思います。カシオペアかっこいいな

出走時に選択した列車と記念写真を撮ることもできます。芸が細かくて、撮影の時とかによく見てみると行き先が出るようになっているんですね(出ない車両もあります)。カシオペアのEF26の行先表示には札幌って書いてありました。いいなあ、昔の人はこれで札幌まで行ったんですもんね。
今の鉄道150周年記念のこの横浜線(E233系6000番台)、横須賀・総武快速線(E233系1000番台:2両目ハッグリーン車)、羽越線海里(HB-E300系)、カシオペア(ヘッドマーク付きEF81形牽引+E26系の1両目と12両目)の4車両で走るのは11月末までですが、12月は有馬記念(トレインアリマ)になるなど、このイベントは割と常設っぽいです(2023年以降辞めてる可能性は0ではありません、ご自身でご確認ください)。
オフ会探検

公式サイトには、こんなことが書いてあります。
電車やアニメ、ゲーム等、同じ趣味の人々が集まり、
いろいろなコミュニケーションを楽しめる空間「オフ会ルーム」!
オフ会やファンミ利用はもちろん、普通にMTGもできたりします。
テキストだけでなく、音声・トークでやり取りができますし、
友だちとのプライベート空間を開設することも可能です!
一緒のサーバーでフォートナイトやマイクラその他オンライン対戦ゲームをするような感覚でプレイできます。しかも文章や音声によるチャット機能も含まれていますから、接続できたらDiscordなども要らないといった具合です。

ただ、実態はただのプレハブ小屋です。普通の人は普通のSNSでコミュニケーションを済ますんでしょうが、重いと言われるメタバースでも比較的軽い方だとは思うので気軽にメタバースっぽいところでコミュニケーションを取りたい人にはいいんじゃないんでしょうか。これから画面共有ができるようにアップデートされていくんでしょうね。会議室以外にもカラオケ、居酒屋、パーティールームの部屋が用意されています。
感想、今後の展望
始める前は、「なんでこのサービスあまり取り上げられないんだろう」と思って期待満々で入場したのですが、少し拍子抜けしてしまいました。
広告も多かったり、それは関連サイトへのリンクで音楽が止まってメタバースからすぐに遷移してしまったりと、メタバースに最低限あるような要素は詰め込まれていますが、なんかその必要最小限の機能しか採用していないなという感じですね。一通りすげーってなった後に、飽きてやっぱりズームで良くね?ってなりそうですね。
あと、私がメタバースの楽しみ方を真にわかっていないながら探索したことが「拍子抜け」の原因とも言えると思います。メタバースにもいろいろありますが、その中でもっとイメージしやすいのがVRChatやclusterに代表されるVR SNSです。要は、インターネットにつないでVR空間にいながらおしゃべりするのです。要は、LINE電話やTeams、zoomをVR環境でやるみたいな感じですね。ゲームをしながらDiscordで通話している人も多いことでしょう。そのゲームがVRワールドになった感じです。
VAWはVR SNSの性格が強く、複数人いたらその分楽しさも倍増します。残念ながら私は日常的にゲームをするなどそんなことで関わっている人はいませんので、その楽しみを得られなかったのが残念なところです。
もちろん、こうしたワールドができたことは素晴らしいことです。プロモーションビデオでは、セミナーやバーチャル会議、画面共有やパワーポイントのプレゼンテーションなどができて、さらにリアルと連動してコーヒーをどんなに魅力的だろうとは思いますが、私が見たところそのようなサービスは確認できませんでした。
まだアトレのエリアは未公開ですし、本格リリースしているとはいえまだまだ今は実証実験の段階で、どうやってこのワールドをより魅力的にできるかというところだと思います。今後に期待。
2023年10月追記:Virtual Akiba Worldに、JRE MALLという新しい空間ができていることを確認しました。JRE MALL のページで購入できるということで、よりメタバースコマースの色を出しつつ進化しているみたいです。ぜひ遊んでみてください。
Apple製品しか持っていなかった僕がMacとWindowsを2台持ちするまでを振り返る

さて、交換したWindows PCの初期設定が完了しました。この記事では、個人的なMacでの開発の歴史とWindows導入において印象に残ったことについて振り返ってみようと思います。
購入まで(2018年10月)
昔、私は小さい頃から家族共用のWindows XPやWindows 7のノートパソコンで遊んだり制作をしていました。中学生になると、親から紹介された子供向けのプログラミングスクールに入り、enchant.jsというライブラリを用いてWisdom Timerの元となるSangen Visual Timerを作るなどしていました。そのデータは今もcode.9leapのサーバーにあります。
高校一年の時、別のプログラミングスクールに通うことになり、自分でパソコンを持って行った方がいいということになって、パソコンを買うことになりました。
それが、MacBook Pro 13inchモデルの2018年版でした。CPU 8GBのメモリと256GBのストレージを有するモデルで、普段使い+プログラミングだけをするなら十分な性能でした。
Macを利用した創作について(2018.10~2022.10)
iPhoneアプリ開発(2018.10~2022.6)
そのプログラミングスクールで、Wisdom Timerを制作しました。これでソフトウェア開発の基本は学んだ気がしますが、メンターや学校の友人以外に評価してくれる人間がおらずモチベーションが保てませんでした。
2020年の2月中旬ごろから9月20日にかけてApple Developer Programに金を貢ぐことはしませんでしたが、その後2年分を払い続けました。その間やったことといえば、2021年夏のSwiftUIのチュートリアルの勉強と、2022年4月のBPM秒数チェッカーだけ。ちょっとしか開発していません。
BPM秒数チェッカーは、iPadのSwift Playgroundsからアプリがリリースできるらしいと聞いて、すでに2021年の10月に作っていた(公開はiOS版と同時)BPM秒数チェッカーWeb版を移植しただけなんですよ。英語のサイトだと代替ツールはありますし、それiOS版の意味あんのかいと。後でも話しますが、これだけしかしていないのに2万うん千円取られるなんて無駄だったんですね。
さらに、配信当時(やめるまでずっと)20歳未満だったので親の名義を借りて私が代行しなければいけなかったのが辛く、「Atsuki Tanaka」ではなく父の名前が出てたわけですよね。そりゃやる気は起きませんわ。やめちまえと感じたのでした。また、アプリを譲渡できる仲間も私にはいませんでした。むしろ譲渡されても困るやろ。

2022年6月20日、私はApp Storeからアプリを完全に削除しました。それから、Apple Developerサイトで証明書をRevokeし*1、デバイスを無効(Disabled)にしました。最後に、配信に使っていた親の名義のApple IDを削除しました*2。なんという徹底的な粛清。もうアプリは利用出来ません。もしかしたらまた別のところで出るかもしれませんが、その時は自分の名義で発表したいです。
動画編集(2018年〜)
私は、パワーポイントでエグスプロージョンの本能寺の変のオマージュ作品を作ったり、Windows Movie Makerで動画作品を作ったりしていたので、以前から興味はありました。ここで初めて自分のデバイスを持った時に、自分のデバイスで動画を作りたいと思うようになりました。Mac独自のアプリであるiMovieで動画を作るようになりました。
また、2019年のクリスマスプレゼントとして、モーショングラフィックソフトのMotionを購入する権利をもらいました。Motionって6000円くらいしたので、確かに買い切りのモーショングラフィックソフトとしては有用ですが、当時技術不足だったのと後述のAdobeに半年ぐらいで乗り換えたので、私には上手く扱えませんでした。
Adobeで動画編集(2020年〜)
そうやってプログラミングスクールにいてたら、なんかプログラミグスクールの権利でAdobeソフトが使えるようになったので、使ってみました。これが使いやすいんですね。iMovieやMotionはてっきり使わなくなりました。やっぱりプロも使うソフトですし、実際に使いこなせているのはPremiere + AEの全機能の1割にも満たないと思いますが、非常に使い心地が良かったです。料金高いけど。使えていない月もありますが、スクール離脱後も自腹で利用し続けています。
また私は密かにYouTubeで発信をしてきましたが、そちらの方はアプリ開発に比べて相当多い、一定の効果はあったのかなと感じます。今思えば少ないながらも一定の反応があることが動画製作の一つのモチベーションになっている気がします。
その他
他にもPhotoshopやDavinci Resolveを一瞬だけですが入れたり、illustratorや楽譜ソフトも使いました。授業でPythonやRubyを入れたり、iPadでお絵描きをし始めたりしました。中には、使い方がよくわからなかったDockerやCyberduck、SQL系といったツールも入れました。これらは総じて高負荷です。
Mac生活の終焉
2年前にダイレクトで入れたPythonと半年前にHomebrew + pyenv経由で入れたPythonがあって授業課題ができずパソコン初期化をする羽目になりそう。2年前にメンターの言いつけを守らなかった過去の自分を恨む。
— (AT) / Atsuki Tanaka (@AT03wisdom) 2022年6月12日
2年前にプログラミングスクールのメンターが書いたPythonコードを動かそうとしたのですが、メンターの教えを聞かずに変な方法で入れたためにここにきて大迷惑を被っています。最近、授業でPythonを使う課題が出て、これをしなければ落第という課題で、それで前に入れたPythonと最近入れたPythonが競合して、ライブラリを読み取ってくれなくて課題ができないという事態になったんですね。開発環境をAtomからVisual Studio codeに変えて、VS Code上でPythonを走らせると拡張機能がインストールされなくてうまくいかないんですね。
色々やったけど解決せず、Macの初期化というのを行わないと解決できないという結論に至りました。
それで、Macの不満が溜まり、今までやってきた活動を振りかえりました。
僕は、別に今までiPhoneアプリ開発で特に世の中に役に立つものを作れたとは言えなくて、まあWisdom Timerは述べ151回しかダウンロードされていません。しかも最近なぜかアメリカで多くダウンロードされています。BPM秒数チェッカーに至ってはデータが少なすぎて(iPadで出したから?)アナリティクスが表示されません。直近のリテンション率は0%がほとんど、これは誰にも継続して使ってもらえていないことを意味します(使っている人もいなくはなかったですが、1週間に1回以下しか使いません)。そして何より自分がメンテナンスを全くしていませんし、広める努力もしていません。これは金の無駄です。
Macでしかできないアプリ開発で私は大成しませんでした。しかもやめようかやめまいかと思っていたその時、同じ大学内でも素晴らしい開発者がいて学校中を轟かせているのを見たわけです。こりゃ勝たれへんわと。
※実は弊大学・中高等部では同じようなプロジェクトを作っている方が、僕の知る限り開発中・更新停止したやつを含めて上記彼の他に3名いて、だから研究会の教授にも気にするなと言われました。でも個人的にはこれで完全にiPhoneアプリ開発への興味を失いました。結局いいプロダクトもアイディアと知名度で決まる世界やろうが。
これら二つの事件は私にとって重大な精神的ダメージの原因となると言っていいですよね。「Wisdom Timer」「BPM秒数チェッカー」は2022年6月20日?、突如サポートを中止します。そして一回吹っ切れて、この際一回Macと縁切ったろうかと思いました。
その時はまだ新デバイスを購入してないので、初期化した後以前と同じApple IDでしばらく使いましたが、Windowsに変える前提でアプリはそんなにインストールしないようにと思っていましたが、結局いっぱいインストールしています。しかし重さの元凶たるXcodeはインストールしておらず、余計なログデータなどもなく、かなりストレージに余裕がありました。
しかし、徐々に色々身の回りの整理やDX計画が進むにつれ、MacBook ProのWindows版だと勝手に思っているWindows Surface Laptop Studioを私にとって最高の一台として羨むようになりました。本当は夏休み期間中に買ってセットアップすればよかったのですが、計画はいつも先延ばしになるものです。
なぜSurface Laptop Studioに乗り換えたか
最近、最先端のVRや動画編集、AIの研究などに際して、強いCPUとグラフィックボードを兼ね備えた最強の高性能なパソコンが必要です。そしてそのデバイスを僕は、どこでも持ち運びたいと感じました。普通こういうのはデスクトップでやるもんですが、持ち運べる方がロマンがあると感じます。
じゃあMacBook Proの方がいいじゃねえかと思うかもしれませんが、動画制作においてWindowsでしか使えないソフトを勧められたり、VRはMacに弱いようなので、じゃあWindows使うかと思ったわけです。MacBook Pro購入に際してWindowsの使用をやめてから実に4年ぶりの出来事です。
それで、ウルトラハイスペックで、ノートパソコンにもなるしタブレットにもなるし液タブにもなる3in1デバイスを発見しました。
Surface Laptop Studioの良さを簡潔に示している動画を見つけました。かつて(4年ほど前まで)よく触っていたWindows 7は、あまり覚えていないのですが2011年前後からあったと思われまして、それからおよそ10年が経ちまして今やWindows 11の時代になったわけです。その時代に相応しい最高のインターフェースを提供しているMicrosoftのフラッグシップ機です。どのように進化しているのでしょうか。聞くだけでワクワクしますよね。
SurfaceはWindows PCにしてはMacBookと同じようにメモリの増設などができず、そのデザインも雰囲気もiPad ProやMacBookに近いところがあります。どちらもOSの開発元がデザインしていますから、OSの魅力が最大限に引き出されているデバイスになっているはずです。Apple信者が乗り合えるのに最高のWindowsデバイスとでもいうべきでしょうか。事務作業ならSurface Pro/Goなどでも十分だと思います。その方が軽いしね。さらに、多くのWindows PCとは一線を画す変身機構がなんかおもれえと感じましたね。
最近発売のSurface Pro 8はサクサク動くしデュアルディスプレイをかましても平気で動くわけですが、本格的な編集になったときにスペックが心配なわけですよ。
そんなわけで、Surface Laptop Studioを買いました。スペックは5種類から選びましたが、私はIntel Core i7, 32GB RAMのメモリ, 1TBのSSDストレージ, NVIDIA GeForce RTXを選択。Intel Irisは普段使いは快適ですが、やはり動画編集やVRとなってくると強いグラフィックボードが欲しいですよね。ベンチマーク*3を見るに今の6倍以上はサクサク動くと思います。
VRChatなど一部のアプリはGPUを消費する化け物なので、こうしたアプリを遊んでいる人からするとまだスペックは足りないと感じる人もいるかもしれません。もし外部端子を取り付けたいとなっても、Thunderbolt 4ポート搭載なので、やろうと思えば外付けCPU・グラボでなんとかできます。Macbook Proと違いポートは2個しかないですが、それは純正のを買わせるようにMicrosoftの巧みな誘導がなされているわけです。ところが、海外の人のブログによると少々問題があるようで、外付けCPU・グラボ(eGPUボックス)前提ならむしろSurface 8の方がいいかもしれません。でも外付けを持ち運ぶならむしろ内蔵しとけよって話ですがね。まあ大丈夫でしょう。iPad代わり(ちょっと重いですが)からVR・機械学習までこれ一台でできると思えばお得な一台です。
Windows導入についてはどう思っているのか?負担じゃないのか?
今の私はWindows導入に積極的です。MacのUIは素晴らしいですが、その間にWindowsも進化を続けていますし、私はMacで得た知識をほぼ更地にしてまた知識を建て直す必要があると思いますが、僕ならそんなにストレスじゃない気がします。上には上がいるものの、少なくとも大学生に上がって初めてPCを持ってプログラミングを体験した同級生よりは、これまで比較的人並みより上手くパソコンと付き合ってきた気がするので大丈夫だと思います。まあ私はMacもWindowsも使える人材というのは重要だと考えているのでそこのところ拘らない方がいい気がします。
私は、WindowsでやっていたほとんどのことがMacでできて、その関連で困ったことは少ないです。というかストレージが256GBしかなかったので、無碍に新しいアプリをインストールできなくて色々なことに手を出さなかったというのが正解ですかね。Xcodeに18GB、Microsoft OfficeのWord, Excel, PowerPointで6GB、AdobeのAE, Premiere, Media Encoderで12GBくらい取られるんですね。さらに使っていくたびに増える見えないその他の項目。ストレージの少なさに悩まされました。完成したプロジェクトのデータを外付けのHDDに移す習慣ができたのはいいことですが。Macはアプリ開発以外のゲームや動画編集など趣味を含む普段使いの用途に使うことはよすべきです。
加えて、Microsoft OfficeもWindows PCの方がどう考えても動かしやすいということです。MacのOfficeの機能もなかなか優れていますが、可能ならWindowsが一番いいですよね。最近流行りのVRに関しては滅法弱いですよね。
プログラミングにおいてはWindowsの方が好みですね。機械学習やWebコーディングはWindowsの方がむしろかっこよくできる気がします。もちろんMacにも利点はあって、iPhoneアプリ開発はMacでしか動かないXcodeがないとできませんし、それ以外にも、MacではHomebrewなんかのパッケージマネージャーと呼ばれるもので一元管理できるのがでかいですよね。
Adobeは昔はMacが強かったけど、最近はWindowsも強いといった印象。元々買った当時動画編集のようなグラフィックボードをガリガリ使う働きをすることを想定していなかったので、いいグラフィックボードが欲しいです。M1,M2は優秀なCPUですが、それを代償に一部のアプリでRosettaを噛ませる必要があるのは苦痛とは行かないまでも効率に障ります。今はだいぶマシになりましたが。
また、MacとiPhone, iPadを併用していると、Airdropができるし、メモやリマインダーを同じApple IDで共有できるのはでかいですよね。正直これは惜しいですが、まあWindowsでもiCloudソフトを導入できるので構いません。
またWindowsでは動くフリーウェアがMacじゃ動かんのは辛いです。私も一回WineskinServerを噛ませて某フリーウェアを使ったことがありますが、めちゃくちゃ不安定。一回MacのVRoid Hubでモデルを作って動かそうとしましたが、Macではろくにアバターを動かせる環境が整っていなく(ソフトが少ない、あってもまともに動かない)て、これらもWindowsに分があると判断した一つの原因です。
![]()
あと私の端末はTouch Bar(上の細長い画像がF1~F12の部分についている)と言って、標準設定においては、ファンクションキーを押しながらじゃないとF1~F12キーが現れないです。これもマイクラやMuseScoreなどのファンクションキーが有用なソフトウェアにおける大きな弱点です。Surface Laptop Studioは、ファンクションキーを維持したまま、タッチ可能な画面下部にTouch Barのような存在のタスクバー(MacのDock部分+Windowsボタンに相当)があり、幾分か便利になります。まあWindowsでも結局音量いじるときにはファンクションキー使うんですが、Fnキーをロックできるのでいくらかは便利でしょう。MacBook同様Caps Lockもロックできます。
とにかく、私にとってWindows機種変は期待が高かったです。
WindowsとMac、共存の道へ
この度の三元DX計画で、WindowsとMac機は共存することになります。具体的には、私の電子機器は、下図のように変動します。

機種変したら普通デバイスの数は変わらないのに、増えていますよね*4。なぜ2台持ちしたかの理由としては、まず私以外の家族全員はWindowsユーザーでMacを管理できる人間がいなかったこと、そして再びXcodeなどのMacに分がある分野を扱う可能性があるために残しておいているからというわけです。
デバイスの役割としては、以前のiPhone XRの役割のほとんどiPhone 12 Proに移し、という今まで使っていた端末を全て置き換える大リストラを行いました。今まで使っていたMacBook ProとiPhone XRに関しては普段持ち歩くことはなく、究極を言えば「Mac・iOS向けアプリ開発」以外の用途が思い浮かばないわけです。一応MacはIntelチップでThunderbolt 3搭載の機種であるため外付けグラボなどなんらかの拡張が効きそうなわけですが。要するに緊急時以外は働かない「窓際族」なんですね。ただしパソコンを2台使えるということで、zoomなどで使うときにzoom専用機として役に立つかもしれません。
ただしSurfaceが1.8kgもあるんですね。Macの方は1.4kgなので、大体400g分違うということになります。Pro 8ならのに…まあ超ハイスペックでiPadの代替にもなるノートPCを探した結果なので、致し方ないです。
この軽さから、最終的には用事が軽い時用のポータブルPCとして機能するのではと考えています。今はMacBookの方がメインですが、徐々にWindowsの方が便利になってきそう。今はMacBookは仕事、Windowsは趣味用端末として買っていますが、Windowsが便利になってくると力関係も少しは変化しているのでしょう。
iCloudを使いこなそう!

さて、回復ドライブを作ってしまったのでWindowsとMac間ではデータを交換する手段がないと思いきやそんなことはないんですね。にはクラウドストレージサービスを使うのがとても便利です。
そして、この度私はWindowsでiCloudを利用することによりDropboxの利用をやめます。なぜ僕がApple信者に回帰するかのようにiCloudに頼り切ることになったのかと言えば、それは私の身の回りに登場しているクラウドストレージサービスが多すぎるからです。
Dropboxは元々iPhoneでOfficeファイルを編集した後に保存する場所を求めて使い始めました。当時はiOS9.3.5の時代で、まだiOSにファイルアプリの存在すらなかったのでこういうところに保存するしかなかったんですね。それからというものの、iCloud Drive(2018.3~:iPadを入れた時に知らずに紐づいていた), Google Drive(2020.3~:Googleアカウント作成時に知らずに付属), Box(2021.4~:学校のアカウントで使えるらしいが全く使っていない), OneDrive(2022.10~ Windows購入時、OneDriveが自動的に紐づいていて使えるようになっていた)と主要5サービス全部網羅してるんですね。Dropbox以外全部OSに紐づいていて気づいたら使えるようになっていたものです。
ということでDropboxが余計なサービスになってしまったんですね。おとなしくOSとの相性に優れたストレージサービスに服従します。
かつて私もiPadを買った時は「iCloud Drive?なにそれ?」って感じで、すでにDropboxを使っているため限定的な活用にとどめていましたが、ずっとDropboxを無料版で使ってきたわけじゃないですか(なぜなら無料版で事足りたから)。でも無料版は2GB(入会キャンペーンで増えることができて2.5GBまであります)しか使えないし、3端末までしかログインできません。おまけにアプリの横に寄生虫のようについてくるDropboxマークがうざいです(消すことも可能)。
一方iCloud Driveは無料で5GBまで使えて無制限。大容量を保管させるのに特化した設計ではなくちょっとずつ課金できる設定です。さらに、すでに使っているキーチェーンでパスワードもデバイス間で共有して管理する機能がついているならばなおのこと歓迎するしかないよねとなりました。
一方、現在の私はOneDriveに対してなにこれってなってます。勝手に15GBのストレージが与えられて、OfficeやMicrosoftアカウント、Windows OSのシステムと密接に関わっています。ライセンスキーを承認していないままに使っていいのかと謎です。使う可能性はなくはないがほとんどないですね。職場でOneDriveが使われるのなら競合してしまう危険性があるのであまり使わないようにします。
そして、霊の如く勝手にローカルファイルを同期してきやがります。今はいらないので、ビルトイン同期機能は切っておきました。
課金するなら最大2TBまで使えるiCloud Driveですね。流石に職場で共有のiCloud Driveを使うところはいないでしょう。
その他使い心地について
画面
まず思ったのが、画面が縦に広いんですよ。MacBookなど、多くの画面のスタンダードは16:9ですが、こちらは4:3で、MacBookでは下端領域が限界を迎えそうなPremiereなんかでも作業しやすそうです。しかも14.4インチと画面サイズも広くなっており、使いやすそうな感じでした。
HEIF/HEVCコンテンツへの対応

WindowsではiPhoneで撮影したHEICやHEVCの動画が閲覧できません。なので、公式有料コーデックをダウンロードするか、VLC Media Playerのダウンロードがほぼ必須と言えそうです(と思いましたが、HEIFもHEVCもなぜかそのままで再生できるのでVLC Media Playerはアンインストールしました)。
※実はこの話には続きがあって、やはりHEICやHEVCファイルは開けこそするものの一部は迅速に開かないと言うことで、ました。それでも特に変わらず開けません。もう一度VLC Media Playerをインストールすると、どのデバイスでも高速で視聴が可能になりました。Time拡張機能でミリ秒まで表示可能にしたりインターフェースを変えたりして使いやすくしました。また、標準機能で動画からレコーディングして、動画の一部、写真や音声を切り抜くことができるのは評価に値するところです。ちなみに音楽の再生は、もともとGroove Musicと言う音楽アプリだっただけあり、(新)メディアプレイヤーが適しています。もしかしたら120円損する結果になったかもしれませんが、勉強代ということにしておきます。
なお、iPhoneに接続されているHEICファイルは、HEICファイル以外にもHEVCコーデックでMOVファイルを保存しています。これは1秒から3秒の一瞬のデータしかなく、プレビューにはアイコンしか表示されません(と言っても、隣のHEICまたはJPGの写真データがあるので内容はわかると思いますが、キー写真の切り抜きはiPhone側で操作した方が楽そうです)。注意が必要です。
つまり、今後Windowsでは、
- 画像ファイル→フォトアプリで
- 音声ファイル→(新)メディアプレイヤーで
- 動画(、MIDI)ファイル→VLC Media Playerで
それぞれ開くことになります。
トラックパッドなど
トラックパッド、bashの使い心地はMacの方が快適になっていると思うのです。最近はWindowsもMacに寄せてきてますから、Macと遜色のないUIでなんとか再現できるという形に収まっています。Surface Laptop StudioのトラックパッドはMacBookと同じく感圧式で、画面の上部でもクリックできて、押下圧に対して触覚信号を返すことでタッチしたと錯覚させる機構(Apple流にいうとTaptic Engine)があります。ただし、Laptop StudioはMacBookのように2段階の押し込みができるわけではありません。この2段階のやつは私はあまり使わないので別にいいかなとは思いますが。WindowsにはPowerShellがあります。
トラックパッドの操作で驚いたのが、クリックしなくてもトラックパッドを軽く叩くだけでクリックの動作と、Windowsにも3本指の操作があることです。しかも、WindowsはMacと違い3本指と4本指の操作があり、慣れが必要ですが、慣れたら至極便利に使えます。Macのトラックパッドは一応「たたく」のではなく「押す」力が必要なのですが、その「押す」力が要らんのですもん(3本指・4本指の動作を除く)。でも3本指・4本指タップの時以外はMacの癖で一応押してます。

Windowsは3本指・4本指のジェスチャーに好きな動作を割り当てることができますが、標準設定ではジェスチャーがこのように対応しています。Macにはないジェスチャーがたくさんあります。特にWindowsのアプリ切り替えは癖があり、3本指左右移動とかは慣れが必要です。4本指左右移動ならMacとほぼ同じ挙動をしてくれます。
WindowsにはSidecarはありませんが、一方の端末からiCloud Driveでファイルを共有して、そのファイルがもう一方の端末から開けたらMacでもWindowsでも作業が可能で便利です。例えば、zoomを開いていて全画面で抑えられているのに、WordやExcel、Webサイトを開きたいとなったら不便ですよね。これはSidecarでiPadを支配してよりも便利だと思います。しかも有線で不安定な接続なので、運が悪いと接続が切れてしまうことがあったので、正直iCloud Driveの方が便利です。逆にWindowsでZoomを開いて、Macで作業するといったこともできそうです。
加えて、WindowsにはWinキーやAltキーを使ったようなショートカットが沢山あると思うので、覚えていきたいです。
具体的な使い心地については、いろんなアプリを使っていって初めて分かる部分もあると思うので、後日それはまた記事にまとめます。
*1:一度App Storeに出したApp IDの削除はできません
*2:Developerプログラムは無料版コンテンツはApple IDに紐づいて勝手に使えるので完全削除はApple IDからするのがいいと思われます。そして削除と同時に解約されます
*3:https://btopc-minikan.com/note-gpu-hikaku.html参照:Fire Strikeで、Laptop StudioのGeForce RTX 3500Tiは13230、MacBook Pro (2018 13-inch)搭載のIntel Iris Plus Graphics 655は1885で7.02倍。なおSurface Pro 8は先ほどのベンチマークで4739を示したIntel Iris Xeが搭載されているので、こちらでもかなり進化を感じられる
*4:今回の場合、使わない端末を売り払うなどしたらむしろ減るかもしれなかった
Macユーザーが初めてGeForce GPU搭載Windowsを買ってやっておいた方がいい初期設定

今回は、Macユーザーが初めてGeForce GPU付きのWindowsを買ってすぐにやった方がいい設定を全て洗い出してみました。私はSurface Laptop Studio (Core i7, GeForce RTX 3050 Ti)を購入しているので、そちらでの説明となります。もちろんクリエイター向け・ゲーム向けPCを使用している方など、事情は各個人によって異なると思うので、ここで紹介している設定は全てやらなくてもいいと思うしこれを参考に自分なりにカスタマイズできるといいと思います。
ちなみに、一部写真においてパソコンの画面がぶっ壊れており、返品交換前のデバイスを使用した説明となります。そしてほとんどの写真が直撮りで、反射による映り込みを防ぐために斜めから撮影しています。見辛かったらごめんなさい。
そういうわけで今回は一部を除きセットアップ作業を行いません。どう言う手順で進めていったらいいかをご紹介し、詳細については公式情報などを参考に各自でお調べいただければ理解が深まるかと思います。私が見舞われたトラブルについてはこちらの記事をどうぞ。

セキュリティは、何もしなくてもMacでXProtectをはじめとするハードウェア(Apple Siliconの場合CPU)からソフトウェアの隅々まで行き渡るセキュリティ対策がなされているように、WindowsにもMacほどではないもののOS標準の強力なWindows Defender(Windowsセキュリティから確認可)が標準であるので、何もしなくて構いません。
初期設定、Microsoftアカウントへのログイン
ここは特に説明の必要がないでしょう。まず電源を繋げて、ノートパソコンであれば開いた瞬間に起動するものもありますし、デスクトップならモニターの接続などの作業をしてのちに電源ボタンを押して起動することになると思います。
その後、画面の指示に従って初期設定をします。この時、Windows 11の場合は必ずMicrosoftアカウントにログインするか新規登録する必要があります。
Apple製品では、iPhoneやiPad、MacにログインしてApp Storeでアプリを購入するなどのために必ず任意のメールアドレスを用いたApple IDというのがあって、Apple IDがアプリの購入履歴やiTunes(Apple Musicなど)、デベロッパー登録などに対してIDごとに紐づいています。
Microsoft製品でも同じようにMicrosoftアカウントというのが必要です。実はWindows 10でできた比較的新しい概念で、Windowsデバイスへのログイン、Office 365やそれを含むMicrosoft 365・Office Online、Microsoft Storeでの購入、さらにはXboxやMinecraftと言ったゲームを遊ぶためにもアカウントが必要となります。デバイスごとに別のアカウントをまた作るのかと思う気持ちも分かりますが、こればかりは素直に受け入れましょう。
私はSurfaceをMicrosoft Storeで購入したので、Surfaceを利用する前にアカウントを作成して、そのアカウントをパソコンに入力しました。Apple IDと同じく、任意のメールアドレス、パスワード、名前、生年月日、電話番号を設定します。名前は変更可能で、クレジットカードの名義と異なってもいいようです。
ところが、一生ひとつのメールアドレスを使うApple IDよりはMicrosoftアカウントは柔軟でして、Microsoftアカウントにはエイリアスのメールアドレスを追加できて、必要に応じてプライマリに昇格させることができます*1。要は同じMicrosoftアカウント下でも使用するメールアドレスを変更できます。要は何でもいいんですね。画期的なことです。内部的にはoutlook.comの任意のアドレスによって管理されているようですが。

でですね、Microsoftアカウントでログイン用アカウントを作成した場合、Microsoftアカウントに紐づけられたローカルアカウントは、Microsoftアカウントのメールアドレス(プライマリ?)の先頭5文字をとって自動作成される*2んですね。この名前は変更できるみたいなので気にしませんが、慎重にメールアドレスは決めた方がいいです。私は本名用途にも偽名用途にもどっちにも使えるただひとつの個人用アカウントを求めているので、outlook.jpのアドレスを使います。
Outlookのメールアドレスは、メール機能のみの「Windowsメールアプリ」および有料で高機能、メモやリマインダー機能も包括する「Outlookアプリ」で管理できます。日本発売のSurfaceには須くOffice Home & Business 2021(この機種の場合)のライセンスがついているので管理する権利を得ることになるわけですが、まあ前者で十分です。メモやリマインダーはApple提供のアプリの方が便利なので、Outlookは使わないでしょう。
もちろん、今まで使っていたiCloudメールは、「Windowsメールアプリ」にアドレスを登録して閲覧することができます。ただちょっと連携のやり方が煩雑なので、後で紹介します。
Microsoft Officeへのログイン、スタートメニューの整理

初期設定が終わりました。Microsoft Officeのアプリは、スタートメニューの目立つところにに現れてきて間違えて押してしまっては煩わしいです。僕はいの一番に登録するのがおすすめです。
登録は、付属のライセンスキーを使うか、既にMicrosoft 365を契約している場合ログインする/もうログインされて使える、職場や学校でライセンスが付与されていてログインすれば使える場合があると思います。人によって異なりますが、私は大学でOfficeが使えるので、3番目の方法を行うことになります。
気になる人はXboxも予め登録しておいた方が地雷を避けられるかもしれません。
また、スタートメニューにはWhatsAppなど使わないアプリがあると思うので、アイコンを削除してスタートメニューを整理して、ソフトを購入した後に置き換えましょう。
iCloudに接続(Web、ローカルアプリ、メール設定)

WindowsでもiCloudを使えます。と言っても、ブラウザから開くだけですが。私はiCloudのメモやリマインダーをよく使うのですが、EdgeかChromeでiCloudをWebで開いた画面をショートカットにするとメモやリマインダーを開いた画面を独立して実際のメモのように使えるようになるようです。
iCloudアプリはiCloud Driveやキーチェーンなどの共有に使われます。Apple IDは原則10端末までの紐付けなら問題ない(11端末以上も繋げられけるが、もしかしたら問題があるかもしれない)ので、Appleユーザーなら積極的に使っていくべきです。

ログインの前にMicrosoftストアからiCloudのアプリをダウンロードしておくと便利に使いこなすことができるでしょう。これは別にWebで見れるのをWindowsのローカルアプリに移植したわけじゃなくて、Windowsで何を共有させますか?というボタンがあるだけの設定アプリです。設定したら共有され始め、該当するアプリのiCloudボタンや拡張機能によってより使いやすくすることができます。
キーチェーンを有効にしてキーチェーンアプリがインストールされたら、Edgeの拡張機能をインストールするだけでMacで保管しておいたパスワードが入れられる体験ができると言う優れものです。最近は100以上のパスワードを管理している人も多いでしょうから、このように一元管理できるサービスがあれば大助かりです。(ちなみに、Microsoft Authenticatorも同様のパスワード管理機能を備えていてどっちをメインに使っていても使い心地は変わりませんが、Macユーザーからの移動ということであればiCloudキーチェーンをWindowsに適用させた方が便利だと思います)

また、キーチェーン機能を使っている人は、同じApple IDにログインしているそれぞれの端末のiCloud設定でパスワードとキーチェーンを共有する設定をオンにしましょう。パスワードが同じApple ID下で共有されます。
WindowsメールでiCloudのメールを開く
ここからは、iCloudのメールをWindowsのメールアプリで見る設定について紹介します。Appleで、Apple IDのサイトで発行した専用のパスワードでログインする必要があります。
まず、2段階認証を有効にしたApple IDのサイトにログインして、App用パスワードを選択します。

ここから、App用パスワード作成画面になります。画面の指示に従って、App用パスワードの名前とApple IDのパスワードを入力します。ちなみに、ここで出てくるApp用パスワードの名前(上図の「例 : Bill Pay」のフォーム)はApp用パスワードそのものではなくApp用パスワードを識別するための名前です。
すると、4桁のアルファベットがケバブケース(ハイフン)で4両繋がったパスワードが発行されると思います。この文字列をパスワードに使います。
要はなにをしているかっていうと、秘密鍵を発行しているんですね。GitHubでターミナルからログインする設定をするときにGitHubのサイトでアクセストークンを発行して謎の16進数の文字列が出てきますが、あれと同じ感じです。秘密鍵によって高い安全性を確保できるので、これだけ手間もかかるというわけですね。

あとは、先ほど発行したパスワードをWindowsの方で入れると、WindowsでもiCloudメールが閲覧できるようになります。
バックアップの準備、復元ポイント設定のチェック
MacやWindowsでは、バックアップ方法やOSが起動しないなどの緊急時にする対処方法が異なります。Macでは、これらの機能の多くはTime Machineにまとめられています。アプリや写真メディアなどの個人データ、OSの情報をバックアップして、緊急時の回復やデータ移行に使えると言う便利な機能です。Windowsにも似たような機能「バックアップ」があります。バックアップを使用する際は、基本的に巨大な何TBもあるストレージを常に繋ぎっぱなしにする場合が多いかと思います。今回は私はやめておきます。
そしてWindowsにしかない概念として、復元ポイントというのがあります。これは、「Windows OSのみの状態」を内蔵ストレージにバックアップしておく機能です。1週間に1回、一部のアプリをインストールした時、その他Windowsのアップデートや周辺機器の追加・回復作業といったWindows OSの根幹を揺さぶりそうなときに、復元ポイントが自動的に作成されます。

スタートメニューの検索バーで復元ポイントと検索して、復元ポイントのメニューを出しましょう。もしかしたらパソコンによっては、無効になっていたり、有効でも0%など違う値になっているかと思います。

復元ポイントに割くディスク領域の最大使用量は、10GBあれば十分と言われています。GeForceを搭載しているくらいの高性能パソコンは概ねストレージが大量にあると思うので、1%か2%くらいの10GBにより近い選択肢を選択して適用を押すと、復元ポイントが有効になります。
復元ポイントは、AdobeやPython、Java、Visual Studio CodeなどのようなWindows OSの根幹を揺さぶりそうなアプリケーションなどをインストールするときに手動で復元ポイントを作っておくと、インストールしてWindowsがおかしくなってしまった時のために役立つと思います。先ほどの画面から復元ポイントを作成、管理、削除することができます。この機能はMacにはない概念なのでありがたいですね。
回復ドライブの作成
そして、Windowsでは、OSが起動しない・壊れているなどと言う緊急事態が発生した場合に、あらかじめ作っておいた回復ドライブを使って初期化・回復することができます。これはMacで言う「macOS復旧」に相当します。Macはマシンにライセンス(Macを利用できる権利)が付いているので、インターネット経由で復元だったりOSの再インストールだったりを行います。

Windowsはそうはいきません。WindowsはOSにライセンスがついているので、非常時に外からOSのシステムファイルは取得できても元使っていたのと同じライセンスを取得することは基本的にできません。だからWindows初期設定のチュートリアルでは回復ドライブというものを、別途USBメモリを用いて作成しましょうと喧伝しているわけです。このUSBはFAT32フォーマットで、16GB、あっても32GBあれば十分だと思います。そして、このUSBは普段使うことはありません。
詳しい作り方はこの動画をご参照ください。ゲーミングデバイスであればUSB-A端子があると思いますが、Surface Laptop Studioなど一部の機種ではUSB-Cの端子しかないので、USB-Cで刺さるものが必要です。
Surfaceの場合はUSB回復ドライブを郵送で入手できる場合があるらしいですが、作っておくのに越したことはありません。私の場合、使われずに眠っていたUSB-Cで刺さる16GBのUSBメモリを見つけたので、それを使って回復ドライブを作成しました。
基本的なアプリがインストールし終わった後のシステムイメージが作ることができれば初期設定が省けて効果的でしょうが、それはやった方がいいけど回復ドライブほど「絶対やってください!」って感じじゃないので省略します。回復ドライブもシステムイメージも基本的に作成したパソコン以外では使えません。
そして、回復ドライブが入ったUSBの残りの容量は使用できません。
作成された回復ドライブの中身を見ると、ファイルを移動したり削除したりすることはできますが、ゴミ箱がなくて*3普通のUSBとして使えない、少なくとも使うことが想定されていないような作りになっており、Windowsの起動に最適化されているようですね。実際にMacなど回復ドライブを作成したPC以外のPCに挿入することや、残りの容量によってUSBによるデータの受け渡しをすることは不可能ではないですが、想定されていない動作のために回復ドライブで実際に回復すると何か不具合が起こるかもしれません。だから残りの容量は使用できないんですね*4。
また、1年に1度くらいはOSのアップデートに伴い回復ドライブを作り直した方がいいと言われています。付箋を貼って大切に保管しておきました。
回復ドライブを使う時などにBitLockerのキーが必要になりますが、こちらはスマートフォンやMacBookなどの別のデバイスでMicrosoftアカウントにログインして見ることができますから、私の場合特別控えておく必要はありません。
GPU管理ツール「GeForce Experience」のインストール

Surface Laptop Studioの一部機種を含むゲーミングPCなどには、GeForceのGPUが含まれているので、GeForce Experienceを利用することができます。GeForce Experienceでは、GeForceパソコンを使うための便利な機能、そしてGPUドライバーのアップデート機能を包摂しています。GeForceのGPUが含まれているパソコンではマストと言えるでしょう。
詳しい説明はこちらの動画がためになると思うのでご覧ください。この動画はかなりゲーマー向けですので、クリエイター向けの方は違う設定が必要になるでしょう。この動画の後半部分への補足という形で解説します。

まず、Microsoft EdgeからGeForce Experienceをインストールします。初めての人はアカウントを求められるので、作成しましょう。新しいGPUドライバーがあればインストールします。「ディスプレイ名」とありますが、「表示名」や「ユーザー名」の誤訳で、別の端末でもアカウントを使い回すことができるようになっています。デバイスやOS、あるいはモニターごとに別々のアカウントが必要なわけじゃありません。
サブモニターを利用していない場合は外部モニターのリフレッシュレートの問題について気にする必要はありません。Laptop Studioはメインターゲットがクリエイター向けなので、標準で4:3(2400×1600, 120Hz)という仕様になっています。

NVIDIAのGPUが入ったコンピュータには、GeForce Experience以外にも元からNVIDIA コントロールパネルというソフトが入っています。こちらのソフトでは、GPUの設定を最大限に発揮するための細かな設定をすることができます。お使いのパソコンやモニターによって一部の設定が異なるかもしれません。私の場合、低遅延モードのオフ以外の選択肢にオンがなくウルトラしかありませんでした。

また、重いGPU処理を日常的になさるなら、NVIDIA コントロールパネルのPhysX構成の設定を自動選択ではなくGeForceのGPUにするといいと思います。人によってはここで「Surround」(複数モニターを繋げて一つの画面にする設定)設定をする必要があります。
他にも、 GPUに関して、Windowsのグラフィック設定、マウス加速設定などをお好みで行います。これらに関しては皆さんが使うソフトやゲームにもよると思います。なにぶんこの辺りは知識不足なので、ユースケースを考えてもらった上でソフトやゲームを試しに操作・プレイした後に快適にならない場合は設定してみることをお勧めします。ゲームモードは、Surface Laptop Studioの場合オンになっていました。
GeForce Experienceを使うコツ

GeForceの機能で最も有能な機能が「インスタントリプレイ」なんじゃないんでしょうか。オンにしておくと、直近のいいプレイを保存したい時に遡って録画できます。またこの画面から画面の録画をすることができます。ただし、画面録画などの機能は対応している機能が少なくて貧弱で、OBSの方が明らかに有能です。対応しているゲームにおいては使えるって感じですかね。
GeForceのHighlights, Ansel, Freestyle, 最適なゲーム設定については使用できるゲームが限られます。Highlights, Ansel, Freestyleはゲーム画面の高機能な撮影や見た目の変更をするのに便利な機能ですが、これら4つの機能には対応しているゲームが少ないです。不具合も多いらしいので使えるゲーム(このサイトから確認可能)があった時にお好みで追加しましょう。意外と対応してないゲームやソフトの多さに驚くと思います。
また、パフォーマンスオーバーレイ(Alt+R)を使えばMSI Afterburnerのような重くなりがちな外部ツールに頼らずにGPUのフレームレートなどの情報が表示されたり、ShadowPlayで軽いゲーム配信をしたりすることができます。
各種ソフトウェアのインストール
ここまで来たら、各種アプリをインストールすればいいですね。まずGoogle Chromeをインストールして(個人的にはEdgeで十分ですが、サブブラウザで用意しておきます)、そこからさまざまなアプリをインストールします。

また、Microsoft Storeからもインストールする必要があるアプリがあります。Microsoft Storeからは、LINEやiCloudアプリなどをインストールできます。
Twitter, Slack, Discordなどの基本的な有名どころのSNSやアプリはMicrosoft Storeからダウンロードできるので便利ですね。Adobe Premiere Proなど一部のアプリはブラウザから取得する必要があります。zoomなどブラウザから入れたほうがの方が安定するパターンもあります。
また、Windowsの動画再生機能はMacのQuick Time Playerやプレビューみたいに優秀じゃなく、Windows Media Playerが最低限すぎるのでVLC Media Playerを入れることをお勧めします。実際にiPhoneで撮られた写真や動画はWindowsでは開けないので、VLCの導入はデファクトスタンダードであると言ってもいいかもしれません。Microsoftが配布しているHEVCコーデックは有料です(WindowsOSのファイルでプレビューを表示させたいなら必須でしょう)。
各種ソフトウェアを入れたら、ソフトウェアに合わせてサクサク動くようにするために高速化するといいと思います。こんな設定を推奨している人がいました。
スクリーンショット操作を覚える
最後に、画面の収録方法を覚えておきましょう。Macは⌘Command+⇧Shift+3〜6でスクリーンショットや画面収録などを行うことができました。Windowsでは操作が異なるので、覚えましょう。また、一部のMacBook Proにはタッチバーを撮影するための⌘Command+⇧Shift+6というショートカットがありましたが、そんなものはWindowsにはありません。
PrtScnキーを用いたスクリーンショット
多くのWindowsには、プリントスクリーンキーというものがあります。これは、Macでいう⌘Command+⇧Shift+3の代替です。
私のSurfaceでは、ファンクションキーのライトが消灯している時にF8を押すとPrtScnが実行されます。Print Screenキーは実行するパソコンによって位置が異なります。キーボードの右端に独立してあるものもありますし、そもそもPrint Screenキーがないものもあります。

標準設定では、PrtScnを押すとクリップボードに写真が保存され、ペイントやOfficeソフトなどに貼り付けることでスクショが取り出せるようになります。人によってはめんどくさいポイントかもしれませんが、設定によってはPrtScnから簡単にOneDriveに保存することもできます。
個人的には、後述の設定をしない限りはPrtScnキーは無能です。
Snipping Toolを用いたスクリーンショット
Winキー+⇧Shift+Sキーで画面領域切り取りメニューを開くことができ、範囲やウィンドウを選択して撮影することができます。これはMacでいう⌘Command+⇧Shift+4または5のスクショ機能のみに当たります。
撮影が終わると、Macのように右下に撮影完了の通知が出てくるので、選択してSnipping Toolの編集画面に移動します。Macみたいに放っておくとのではなく、右側から引き出せる通知に残って通知欄で削除をすると本当に削除されます。

このSnipping Toolの編集画面で保存した方が確実にファイルを取り出せて便利です。コピーして別のところに貼り付けて終わりにすることもできます。
図のように、Windowsでは、フリーフォーム切り抜きができます。
また、Snipping ToolというWindowsに元からついているアプリを検索して立ち上げることでもスクショを撮ることができます。結果的に先ほどのメニューが出てきますが。Snipping Toolを使用した際も同様で、私は、Snipping ToolはWindows 7で慣れ親しんでいるので基本的な使い方は変わりませんが、アプリから立ち上げるとカウントダウン撮影が出来ます。

また、Windowsの設定「プリントスクリーンボタンを使用して画面切り取りを開く」をオンにすると、Winキー+⇧Shift+Sキーで表示されていたメニューをPrtScnキーで開くことができます。Surface Laptop Studioを含む一部のパソコンでは再起動をしないとこの設定は有効にならないので、再起動しましょう。
画面収録

任意のアプリを起動した状態でWinキー+Gを押すと、背景が暗くなってXbox Game Barが現れ、左上の録画を開始のところを押すと録画ができるようになります(Winキー+Alt+R)。Cドライブのビデオファイルに入るので、普通の人はこれで十分です(そして、これがXboxの唯一の使用場面だという人も多いでしょう)。
ほかにも、GeForce Experienceの配信*5、OBSなどを使って収録する方法があります。今回は詳しく紹介しませんので、各自で調べてください。
*1:Microsoft アカウントのメール アドレスまたは電話番号を変更する
*2:Microsoftアカウントに紐づけられているユーザ名(ID)の名前がメールアドレスと異なる - Microsoft コミュニティ
*3:厳密には、「見えなくて」だと思う
*4:私はWindowsの専門家ではないのでこの記述は正確ではないかもしれませんが、そういう解釈と寛大な度胸でいた方がいいと思います
*5:ノートPCではできないことがあります
Surface Laptop Studio、開封するもまさかの画面初期不良で返品!Microsoft Storeの恩恵をまるっと受けることに

この度、私は最強のWindowsを手に入れました。Surface Laptop Studioです。
なお、私はIntel Core i7 11370H, 32GB RAMのメモリ, 1TBのSSDストレージ, NVIDIA GeForce RTX 3050 Tiを選択しました。GPUが充実しているハイエンドモデルです。
気になるお値段ですが、本体だけで、普通に買って34万強します。大学生だったので割引が効いて30万7千円くらいしました。こんな高額機器、コアなMS信者しか買わないでしょう。私も情報集めに苦労しました。大多数の人はPro 8で十分だと思います。
このパソコンはMicrosoft Storeから購入しました。AppleデバイスにApple IDの概念があるように、WindowsでもMicrosoftアカウントというのが必要です。学割はMicrosoft Storeからしか効かないので、この機会にログインのためのMicrosoftアカウントを作成しました。これを買ったパソコンで使用することになります。購入は本人名義のカードでもなくても構いません。
開封・レビュー
2日ほどで届きました。本体とペンを別で頼んだので別々の段ボール箱に入っています。箱は本体よりも結構重いです。では箱を開けていきましょう。それぞれの箱に本体と納品書が入っています。

見てくださいこの包装。Macのシンプルな包装とかで、「お前にApple製品を持つ喜びを教えてやる」と言わんばかりの圧倒的美感と、それに伴うワクワク感があるじゃないですか。それに似ていますよね。左に見えているのはこれまで使用してきたMacBook 13インチです。今後サイズ感の比較で度々登場します。

ペンの箱は完全紙製でしたが、PCの箱はプラスチックで梱包されています。手前の写真で写している側の側面に剥がせるところがあり、ハサミがなくとも剥がしやすいようになっています。とりあえず開けてみましょう。

本体と、その下に本マーク📖の薄い箱、雷マーク⚡︎の細長い箱が入っています。本体は左側にThunderbolt 4(USB-C)端子2本、右側にSurface Connectとイヤホンジャックがあります。USB-C端子の間隔はMacBookよりも広いです。
カメラやマイクは全て画面上部にあります。上面はMacBookみたいにWindowsの四角いロゴが入っていて、下面は左右が排熱スペース、手前がスリムペン収納スペースとなっています。

雷マークの箱には、ACアダプターと、コンセントに繋ぐ電源ケーブルが入っています。102W対応です。ACアダプターには、電源ケーブル、そしてなぜかUSB-Aの1端子と繋ぐ穴があり、ケーブルの先っぽはSurface Connectです。
このUSB-A端子はWindowsに繋ぐことのできる端子を拡張することができるわけではなく、このACアダプターを通して別の充電用USB-Aケーブルを繋ぎ、カメラやiPhoneなどの充電を行うことができます。接続端子を増やすならSurface Dock 2を買えということなんでしょうか。
個人的には、MacBookのACアダプターがコンセント直結で大きかったので、狭いところやコンセントが2個並んでいるところではコンセントをうまく刺せなかったり隣のコンセントを使用不可にしたりする可能性があり、充電しにくかったので、この細長いタイプのコンセントになってくれたのはありがたいです。

本マークの箱には、表紙(左上の本マークの紙)、本体付属の各部品の説明、左から『安全と規制に関するガイド、製造者のハードウェアに関する制限付き保障及び契約書』、PCリサイクルのシールとご案内、メーカーや販売店の保証書、Officeのライセンスキーが入っています。据え置きのOfficeを入れたい場合はライセンスキーが必要です。
本体を開けよう!

フィルムを外しました。MacBook Proはシルバーかスペースグレイか選べましたが、色はこの淡い銀色で固定です。マグネシウムアルミ合金フレームが頼もしく美しいです(MacBookは1枚のアルミ板から作られている)。このフレームも軽さの実現に一役買っています。といっても大きさと磁石のせいで軽さが打ち消されていますが。
画面サイズは、MacBookが13インチでSurfaceは14.4インチ。あんまり大きさは変わりませんね。ベゼルがちょっと狭くなっているからでしょうか。今まで使っていたカバンにも入りました。どちらもロゴマークのところの反射がすごいので箱との大きさの比較という意味でも箱を置いています。

開ける前に一つ。本体の厚さなのですが、Laptop Studioでは18.94mmあると書かれておりました。MacBook Proは14.9mmです。
見かけでは倍近い差があるように見えます。これは、少し下から写真を撮っている上、MacBookは真ん中が盛り上がっていて端っこが狭いので錯覚で大袈裟に見えている可能性があります。とは言え、排熱部とスリムペンの窪み、サンドイッチされた自由に動く画面、全部合わせるとこれだけの厚さになるのも納得です。

じゃあ、開けて初期設定をしていきます。鏡のように美しい画面です。めちゃくちゃ反射するので映り込まないか心配です。新しい起動音に感動。

初期設定が終わりました。キーボードの大きさやトラックパッドの触り心地は変わりません。しかし、Touch Barや、キーボード左右にある汚れの詰まりやすいマイクがないなどの差異があります。また、Surface Laptop Studioは全体的にキーボードとトラックパッドの間など、余裕があるように感じます。これは変形機構とスリムペンを使いやすくするために磁石がついているため、そのための余裕ということなのでしょうか。精密機器のくせにこんなにたくさん強力な磁石をつけるとはコンピュータ内の電磁場が乱れそうで逆に心配になりますが、この仕様を知ると30万越えは納得どころかむしろ安いくらいです。
公式サイトではラップトップモード、ステージモード、スタジオモードの三種類が紹介されていますが、スタジオモードの画面を起こしてキーボードのない側を画面にしたり、スタジオモードで縦向きに持ってiPad代わりにすると言う使い方もでき、まさに可能性は無限大です。IPadにしては重いですが。
画面がチカチカする!原因はGPU?
初期設定の最中から、画面がずっとチカチカしていて何事かと思っていました。Windows Updateをかけても相変わらず。操作は問題なくできるのですが、画面の動きがない時だけ明るくなるんですね。
【悲報】30万超の新PC、画面の初期不良により返品確定 pic.twitter.com/5NCQcdKtu5
— (AT) / Atsuki Tanaka (@AT03wisdom) 2022年10月26日
この動画をご覧ください。動画では問題ないようにも見えそうですが、使っている身からするとチカチカして本当に使いずらい。これじゃあ気が散って仕方がなく、普段の使用に支障を来たすと感じました。
Microsoft公式では、こんなサイトがあります。
こちらのサイトによると、画面のちらつきは概ねディスプレイドライバーによる問題だということですね。
そう言えば、このPCにはIntel Iris Xe GraphicsとNVIDIA GeForce RTX 3050 Tiという2種類のグラフィックボード(GPU)が搭載されているんですね。GPUの設定を見てみます。画面全体の問題なので、アプリごとの設定ではうまく行きません。パソコン全体におけるGPUの設定をすると効果的でしょう。

画面中央下のボタンをマウスで右クリックして、デバイスマネージャーを押します。

ディスプレイアダプターと書いてあるところを押して展開すると、GPUが2つあります。私は色々いじってしまったのですが、標準ではどちらも有効です。この画面ではGeForceが無効になっています。右クリックをして「デバイスを無効にする」を押すなどして、自由に有効無効を切り替えることができます。
ここで、Iris Xeを無効にするとチカチカしなくなりました。悪さをしているのはIris Xeであることが分かりました。しかし、Iris Xeを無効にした状態(NVIDIA GeForceのみ有効)で起動すると、見え方に異常をきたし、明るさが最低のままで変更ができません。NVIDIA GeForceのみ有効の状態で使いやすければ、この状態で我慢してもよかったのですが…最初からこれだったので、もはや打つ手なしですね。

そしてよく見ると、以前開いたウィンドウが焼き付いていたり(左上壁紙部になんか見える)、壁紙が透過して見えていたり(右下ウィンドウの空白に背景が見える)、線が入ったりしています。もうこれはダメだ。
理由を勝手に予想してみましたが、Iris Xeの方が初期不良品だったのか、液晶に不具合があるのか、それとも運んできてから乱暴な扱いをしたから壊れたのか、謎は深まるばかりです。
初期不良であることを確信し、返品します。
存在を忘れられがちなスリムペン、開封

私はこの閃光コンピュータを返品する前に、このデバイスで色々と試しておきたいことがあります。その一つがこれ。パソコンと同時に買ったスリムペン2を開封します。

箱から紙が何枚か出てきました。折れ曲がる商品案内、保証書、注意書き、ご使用前に、そして本体です。
iPad ProにくっつくApple Pencil 第二世代のように、マグネットによる給電が最低でも1秒間必要です。私が購入したスリムペンでは、画面下部の窪みにマグネットで接着することで給電できます。また給電用ポケットにくっつけることでペアリングも勝手に行われるっぽいです。

肝心の使い心地ですが、ホワイトボードのような書き心地です。結構強い力でガシガシ描いても画面に損傷はありません(この画面はもともと壊れているので掻き放題なのは内緒)。でも精密機械ですから、あんまり強い力で描きすぎないようにしましょう。
高級液タブってこういうのを言うんでしょうね。多くの液タブでは、ステージモード(傾斜角およそ60度)とスタジオモード(水平)の間のゆるい傾斜になっていることが多いですが、スタジオモードでも3度ほどの傾斜がありますし、スタジオモードの方が書きやすいと思います。手が画面に触れる恐れがある場合は、ペンと Windows Ink の設定を「ペンの使用中はタッチ入力を無視する」にすると使いやすいでしょう。まさに持ち運べる液タブ兼デスクトップPC兼タブレット端末と言ったところでしょうか。何にでもなれます。
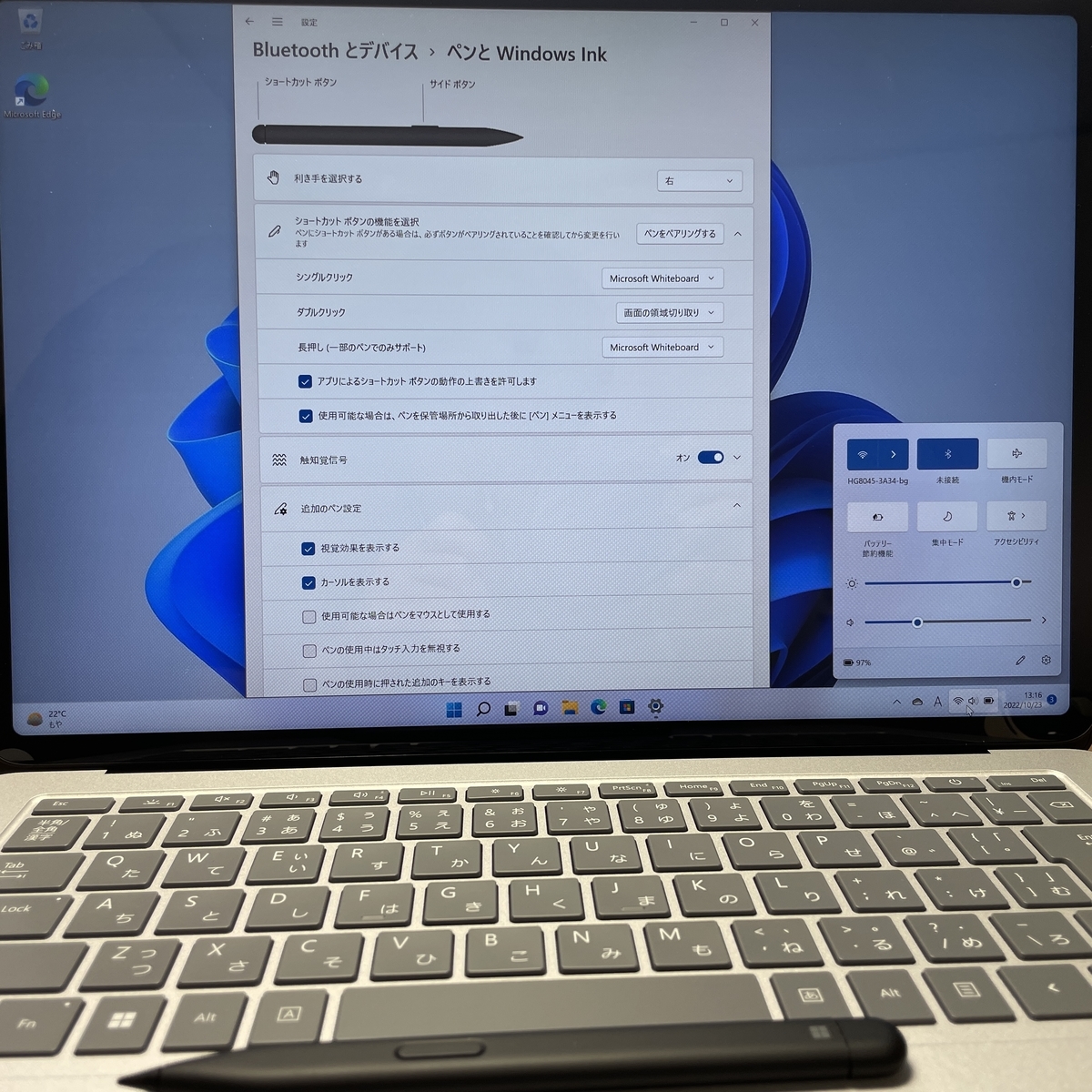
またLaptop Studioには至る所に磁石がついており、書き終わった時に任意の磁石がある場所にペンを置いて、しばし休憩ということができます。上の写真では左側に置いていますね。この他にも色々なところに磁石が置いてあり、どこにくっつくか探してみるのも面白いかもしれません。
Laptop Studioの給電用ポケットの磁石は他の磁石よりも強力で、Windowsマークが下向きに来るように接着すると持ち運ぶ時にカバンに入れておいても普通の衝撃ではびくとも剥がれないほどがっちりくっ付きます。外出時も安心ですね。
やっておいた方がいい初期設定の洗い出し
次に交換されたパソコンが届くまでに、やった方がいい初期設定を洗い出しました。その設定群は別記事にまとめているのでよろしければどうぞ。
https://sangen03.hatenablog.com/entry/mac-to-geforce-windows-setup

また、Surface Laptop Studio固有のキーボードの特徴としてMacBookを模したA/あキーがあります。Windowsでは左上の半角/全角キーや変換/無変換キーで日本語と英語の切り替えを行うことが多いのですが、これは私のようにMacBook Proから乗り換えるユーザーを狙ったUIですよね絶対。

さて、一部のデバイスではではAキーを押すと半角英数ではなく全角カタカナになっています。要は変換・無変換キーの刻印だけ貼り替えた状態なのでしょう。これを直すには、右下のあ/カ/Aなどと書かれたボタンをクリック/右クリックして変更します。いちいち選択してもいいのですが、いつもこの操作をやっていては面倒ですので、設定を押して、Microsoft IMEの設定を操作します。「キーとタッチのカスタマイズ」を押します。

このページで、キーの割り当てをオンにして、無変換キーをIME-オフ、変換キーを再変換に割り当てます。そうすると、MacBookの英数/かなキーと概ね同じ使い方ができます。
買ってから60日まで返品を受け付けしてくれるので、このように1ヶ月くらいはお試しで使うことができる猶予があります。ただし、早く送り返すに越したことはないです。
まさかの返品・・・

これだけ高機能でも画面がぶっ壊れていては使い物になりません。Microsoft Storeで購入したので、無条件返品ができます。やはり高級な買い物でかつ店頭での操作などができない*1ですから、親切丁寧なサポートがあります。これを逆手にとって、1ヶ月お試しで使って合わなかったら返品と言う人もいるかもしれません。この機種は数日でお手上げです。

返品の方法は、Microsoftアカウントの支払いと課金情報>注文履歴画面にアクセスして、「配送を追跡する」を押します。すると、お問合せ伝票番号の入力を求められるので、入力します。すると、画面の指示に従って送り返す用の伝票を入手できるそうです。佐川急便の箱のラベルに貼り付けられているやつですね。そんなもの捨てちゃったよと。

こんな画面が出てきました。なるほど、このフリーダイヤルに電話すればいいんですね。

電話して画面の初期不良とお話ししたところ、私の説明不足やオペレーターの知識不足も相まって、Microsoft Storeのサポート担当は画面の初期不良で、「返金返品」じゃなくて修理すれば直るものと勘違いされて、Surfaceのサポート担当に修理番号にそのまま繋ぎ直されました。シリアル番号を聞かれます。
Surface Laptop Studioは画面の裏側にシリアル番号があります。今まで全く気付きませんでした。MacBook Proもシリアル番号が画面の裏側にあるというのに、こいつは変形した裏側に隠すことで美しさを担保しているんですね。どの機種も故障した時のためにパソコンの表面やシールに直でシリアル番号が書かれているはずですが、緊急事態が起こらないと気付きませんでした。人によっては一生気づかないと思います(印字が分かりやすくても元々気付かない人もいますが、この機種は一層気付きづらいです)。
初期化した画面でもチカチカしているのを伝えると、故障なのでMicrosoft Storeのサポート担当に再度案内されました。
そしてSurfaceのサポート担当からかなり時間を待ってMicrosoft Storeのサポート担当に再転送されました。やはり返品と言うことで、Microsoftアカウントのメールに届いたメール内の注意事項を読んで、メールが届いてから30日以内に返品処理を行ないましょう。マイクロソフトストアセンターに商品が到着すると、じきに返金されます。
いやはや、助かりました。まあ電話でたらい回しにされて学校に遅刻したんですけど。みなさんも同じ轍は踏まないように。まず返品・返金ですわよ。
返送からもう一つの新品が届くまで
返送用の箱に詰めました。箱は捨ててしまっていたのですが、たまたま家に別の調理器具が届いてまだ分解していない箱があって、パソコンの箱がちょうどぴったり入ったのでその箱を使って返送しました。荷詰めした箱はローソンからゆうパックで出しました。ゆうパックの着払い伝票の品名欄は小さくてメールで指定される注文番号とお問合せ番号を書くことが難しいのでお勧めしません。そのあたりは品名の枠が広いヤマトとかのほうがいいのかな?
そして、Microsoftサポートセンターで返品のサポートを受けると、電話で申し込んで同時に購入することができますが、私は親のカードでの購入なので、万全を期すために払い戻しが確認できてから、ストアからもう一度購入という形になります。
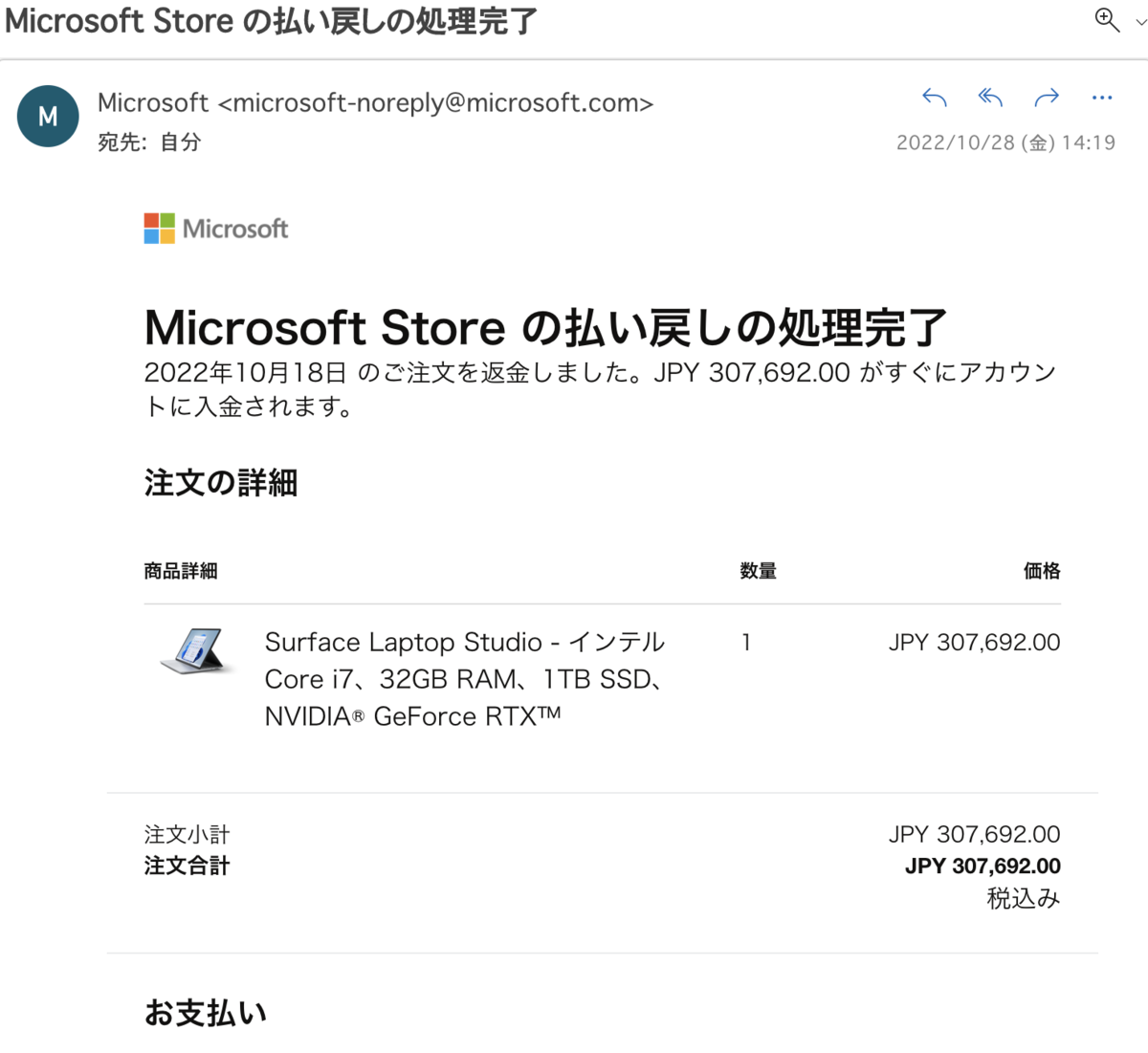
送り先の住所は大井埠頭の物流センターなので、横浜からだと概ね1営業日で到着しまして、マイクロソフトからメールが届きました。実際のご利用明細への反映には到着から1週間ほどかかるみたいなので、返金が済んでから購入しました。
2週間ぶりの正直、今度のデバイスは画面が点滅したりその他不具合が起こることもなく、無事初期不良のない商品を引き当てることに成功しました(ごくたまに画面が消えたりバグったりするが許容範囲で、チカチカはしない)。なんか箱や包装も心なしか違う気がします。
正直、僕にとってはMacBookを1台目で持っているので、どちらかというとスタバでドヤれそうなのはこっちですね。世の中は個人所有パソコンはWindows(→Mac)勢が多いですが私は逆なので感じ方も逆です。
*1:と言っても私はヨドバシ横浜で見てきました。実商品置いている実店舗・家電量販店があれば観に行くのもいいと思います。ただ家電量販店のものほどサポートは厚くありません。その代わり返品期間が長いんでしょうね
モバイルビューSuicaで最もおトクにJREポイントを稼ぐには?新規入会して実践してみた結果…

モバイルビューSuicaを使えば、私たちの生活がもっとお得にスマートになります。私と一緒に実際にやってみましょう。私もこれから使い始めます。
そもそもモバイルビューSuicaが非常にお得な理由についてはこちらをご覧ください。交通系ICカードをよく利用する方(特に東日本Suica圏)は絶対得すると思います。今後は、電車に乗車するときにカードタイプのICカードではなくiPhoneをかざして乗車することになります。
https://sangen03.hatenablog.com/entry/railgeek-cashless
この記事の1番の目的は各サービスへの詳細な登録方法ではなく、JRE POINTが貯まりやすいモバイルビューSuicaの環境構築の流れを説明することです。そのために、解説が大雑把なところがありますが、お手数ですがそれぞれの公式サイトなどをが参照してください。
※私はApple Pay、「ビュー・スイカ」カードを利用した方法について解説します。Androidの方などは適宜読み替えてください。
※2022年10月現在の情報です。キャンペーン情報などは変わる可能性があります。
準備するもの
デバイスはこれだけです。ほとんどのApple Watchでも利用可能です。海外機種や旧型のApple Watch、Andorid、ガラケーなどを使っている方は利用できないかもしれませんので、モバイルSuicaや携帯会社各社の公式サイトなどから情報を確認してください。
しかし現在ほとんどのスマートフォンでモバイルSuicaは対応しています。今やほとんどの方がiPhone 7以降の機種ですので、容量がカツカツになりそうなどの特殊な事情がない限り誰でも入会できます*1。
- 本人確認書類
- 銀行口座、キャッシュカードか通帳
この二つは、新しくビューカードを申し込む際に必要です。
2022年現在、よりお得に使うにはビューカード(VIEW'S NET)、JRE POINT、人によってはモバイルSuica、えきねっとと言ったログインアカウントが違う別々のサービスを使い分ける必要があります(パスワードを擬似的に一つにまとめる方法はあります)。既に一部のサービスを使用している方は、その項目は読み飛ばしていただいてかまいません。サービスが4つあり、それぞれを連携させるための番号も複数あるので、難しいところもあるかもしれませんがこればかりは納得しましょう。少なくとも鉄道ファンならすぐ慣れるはずです。以下の準備・連携の各作業に通し番号を振っています。
準備1:ビューカードに入会する
JREポイントを貯めるためには、ビューカードで決済するか、ビューカードでSuicaにチャージして、そのSuicaで日々の決済を行うという2つの方法がもっとも貯める機会が多いのではないでしょうか。まずは全ての基本となるビューカードを作ります。JR東日本の子会社が発行しているカードです。

まずは、ブラウザで「ビューカード」と検索して、ビューカードの公式サイトからカードの入会申し込みをします(画像のページの場合、オレンジのボタン)。場合によっては、ビューカードの種類が選ぶ画面が出てくることがあります。間違えて希望外のカードを選択しないようにしましょう。私は「ビュー・スイカ」カードを選びます。広告の場合、カード選択をすっ飛ばされる場合があります。ご注意ください。

スマホだとこんな画面が出てきたらOKです。サイトに入ると、まず規約が出てきて、その次に必要情報を入力する画面が出てきます。画面の指示に従って入力していきましょう。結構項目があります。ブランドによってキャンペーンがあるかないかの兼ね合いがあるので、ご注意ください。今回はJCBカードのキャンペーン中であるということもあり、JCBを選択しました。VIEW's NET登録は標準でオンになっているはずなので、いじらずにオンにします。なるべくオンラインのやつにした方がお得です。
オンライン口座振替を使用すると、引き落とし口座を簡単に設定できる上、最短1週間でカードが届くと言われています。人によっては時間がかかるかもしれませんが、まあ20分くらいで終わると思います(規約をよく読んでいたらもっと時間がかかるでしょう)。
私は一括払いしか使わないつもりなのに、クレジット債務年間支払額に一括払いを含む年間総使用額を入れてしまってしまったのですが、受かるか心配です。僕は一括でも債務の意識がありますが、一般的な定義で言うとクレジットカード債務額は0円です。まあ将来リボ払いなどを使う時のための保険と思えば良いんじゃないんでしょうか。
準備2:アプリをインストールしておく

いずれも、Web版よりは機能が制限されており、えきねっと以外はビューカードが届いた後にログインすることをお勧めしますが、ダウンロード自体はできます。その後、各サービスへのWebでの新規登録ができたらアプリでログインしましょう。

JR東日本系の各種アプリを一つにまとめました。以下のアプリが入っているはずです。
さて、これだけアプリを入れていても、一部はWebブラウザで行わなければいけない、またはブラウザの方が便利な場合があります。甘んじて受け入れましょう。
準備3:ビューカード開封
申し込んでから1週間も経たないうちにVIEW's NET ID発行のお知らせ、そして申し込んでから8日後にSMSによるメッセージとカードが到着しました。発行のお知らせのメールはカードが届いてVIEW's NETの設定が終わるまで削除せずに大切にとっておきます。
書類は簡易書留として送られてきます。オンライン口座振替で身分証明書の情報を登録し、自宅で受け取った場合は印鑑だけで大丈夫でした。届いたのは235×110mmの洋4+αみたいな分厚いオリジナルの封筒です。

内容物は、右(オモテ面)から以下の通りです。ETCなどの付帯サービス、申込年によって内容が異なるかもしれません。
- ビューカードそのもの
- ビューカード会員規約
- ビューカード会員用JRE POINTご利用案内
- 「ビュー・スイカ」カード/「ビュー・スイカ」リボカード ご利用ガイド
- 「Web明細」切替手続きのお願いと「ご利用代金明細書(紙)」の有料化についての広告
- ビューカードアプリの広告
- 電気料金のお支払いの申込ハガキ
- ビューカード旅行傷害保険のご案内
なんと海外旅行、そしてビューカードで購入したきっぷの鉄道改札内の事故を保証する旅行傷害保険がついています。これはJRが提供するビューカードならではのサービスで、万が一の事故の時も安心です。私はこの機能、ゴールドカードだけに適用されるものかと思っていたのですが、このタイプのやつにも適用されるんですね。感動的です。実質ゴールドカード()

なに感動してるんですか。まず年会費請求月、カードご利用可能枠を確認しておきましょう。私はまだ学生の身分であることもあり、カードご利用可能枠は20万円でした。
カードを外して、裏面に油性のボールペンなどで署名しましょう。これでカードは使えるはずです。しかし、最終的にSuicaもクレジットカードもApple Payに登録するので、このカードそのものは普段使いしません。
準備4:VIEW's NET登録
この状態ではまだビューカードの利用明細を見ることはできませんが、VIEW's NETに登録すると見ることができるようになります。また、JRE POINTのキャンペーンや各種設定もVIEW's NETのWebサイトを経由する必要があります。では、VIEW's NETの設定をしていきます。

そう言えば、3日ほど前に、「VIEW’s NETサービスID発行のお知らせ」というメールが届いてました。このメールのリンクから申し込むと、少ない入力量で登録することができます。個人情報とパスワードを決めるだけで構いません。
パスワードを決めたら登録が完了するので、サイトかアプリでログインしましょう。
準備5:JRE POINT会員になる
SuicaやビューカードといったJR東日本関連サービスを利用して得られる還元というのは、全てJRE POINTというポイントで還元されます。ポイントを受け取るには、JREポのサイトやアプリでそれぞれのサービスと連携させることが必要です。では、JRE POINTのアカウントを作っていきましょう。

登録ですが、私は「ビューカードで登録」から行いました。届いたカードの下の方に、カード番号とは別に小さく16ケタのJREP番号があるはずです。これを入力し、メールアドレスとパスワードを入力したら利用可能になります。
アプリからもキャンペーンのエントリーができて、ゲーム感覚でJRE POINTを増やせる機構が盛りだくさんです。JR東日本すごい。
準備6:ウォレットアプリへのビューカードの取り込み

ここで、Apple標準のウォレットアプリにVIEW Suicaを登録します。画面の指示に従って、カード情報の入力、SMS認証を済ませると、一瞬で完了しました。

どうやらクイックペイで決済できるらしいです。電源ボタンダブルクリックと顔認証、これで財布からクレジットカードを取り出す暇がなくなってPOINTも貯まるんですね。数字4桁のパスワードもいりません。カードそのものですが、クイックペイが使えない場所もあるかもしれないので念のため財布に入れておきます。
なお、モバイルSuicaを作るときやモバイルSuicaへのチャージ、オートチャージを設定するときに、Apple Payに登録してあるビューカードなどのカードから引き落とすことができる初期残高が必要なので、初めての方はこの作業を待ってからモバイルSuicaの設定を行うべきです。
準備7:モバイルSuicaに入会
クレジットカードとSuicaが両方使える場合、ビューカードで普通に決済するよりも、またカードタイプのSuicaで決済するよりも、モバイルSuicaの還元率が優れています。他のブランドの交通系電子マネーやモバイルPASMO・モバイルICOCAではこうはいきません。そして、ビューカード付帯のSuicaよりもモバイルSuicaを使った方が便利みたいなんですね。
私はこの時、モバイルSuicaを持っていませんでしたので、新規に申し込みをします。普段使う端末を用意しましょう。今回はApple Payでの登録について解説するので、Google Payなどを利用されている方は適宜読み替えてください。
iPhoneの場合、まずはApp StoreでモバイルSuicaと検索して、一番上に出てきたアプリをインストールします。

インストールすると、こんな画面が出てきます。ビュースイカにもSuicaの機能がついていますがそちらはApple Payに登録できないんですね*2。ということは、改めてアプリでモバイルSuicaを作らなければいけないということです。プラスマークか右下のSuica発行ボタンを押して、Suicaを発行します。
お好みのタイプを選んでいただければいいと思いますが、私は記名式Suicaを選択しました。定期券にするとおトクな切符の情報が入れられないので、注意しましょう。もし定期券Suicaユーザーでおトクな切符を使いたいときは新しく別のSuicaを作ることもできます。この点券売機で操作したりみどりの窓口に行って払い戻したりカードが嵩張ったりする手間がないので便利ですね。

画面の指示に従って必要な情報を入力していけば、10分くらいであっという間に設定が終わりました。途中、Suicaの名前を決められますが、これは利用者の名前ではなくSuicaアプリ内でのSuicaの名前です。好きなSuicaの愛称を決めましょう。

しかも自動的にウォレットアプリに追加されて、またエクスプレスカードに設定されているので、この端末を改札にかざすだけで改札を通れます。また、MacやiPhoneのオンライン決済(Apple Pay)にも利用できるようになっています。
利用するときは、画面の中部ではなく上部(カメラの辺り)をSuicaの読み取り端末に押し当てるようにしましょう。中部に押し当てるのはQi規格の充電器かMagsafeです。
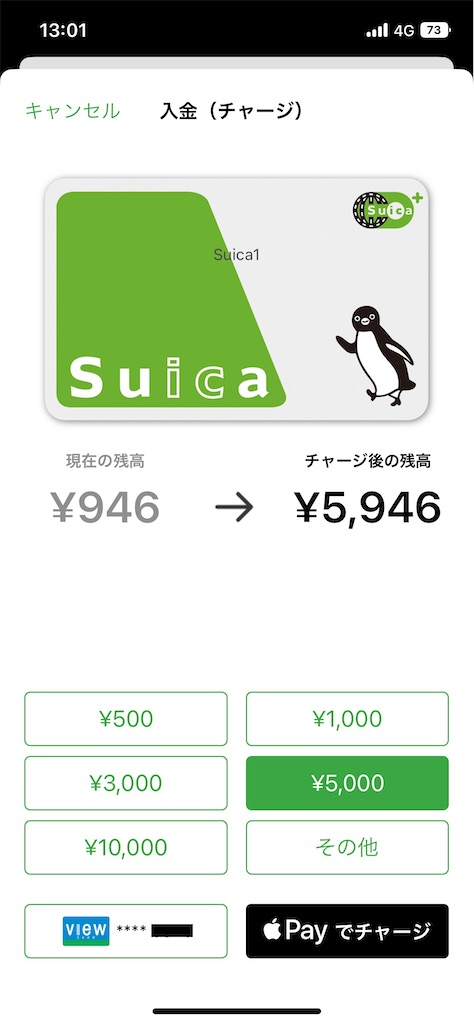
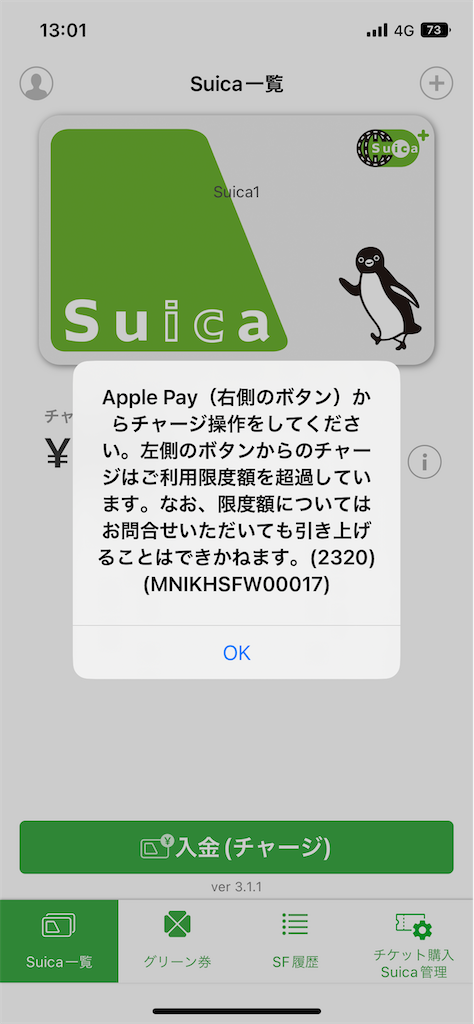
チャージもモバイルSuicaアプリやウォレットアプリからできます。入会初期はエラーでモバイルSuicaアプリ左下部に設定のVIEWカードボタンからチャージできなくてApple Payやウォレットアプリからのチャージを強いられることがありますが、それでも1.5%のJREポイントが入りますのでご安心ください。ポイントは翌月半ば過ぎにのお支払い額確定の時に還元されます。
準備8:JRE POINTの連携

JRE POINTと先ほど設定したモバイルSuicaとの連携は、アプリからでもできます。やってみましょう。登録にはモバイルSuicaの番号のほかにもビュースイカのJREP番号が必要です。
また、えきねっとの利用でもJRE POINTを貯めることができます。えきねっとはアプリからの連携ができないのでWebサイトの方から連携しましょう。私はえきねっとにすでに登録してあるので入会方法などはここでは説明しません。
同じJRE POINT番号でも、ビュースイカカードの番号、モバイルSuicaの番号、えきねっとの番号と別々の番号があるので注意してください。とても紛らわしいですが。
これで概ね設定が完了しました。あとはMy JR-EAST IDの設定もありますが、それはお好みでどうぞといった感じですね。私はメリットを感じられないので使いません。
※本編は終了です。この記事を見て設定された方は、設定お疲れ様でした。ここからは私の自分語りになります。
キャンペーン活用できないんかい
JREポイントは、入会キャンペーンを活用するとあっという間に貯まります。ところが、このキャンペーンで私は痛い目を見たので報告させていただきます。

私事ですが、このカードですぐにパソコンを購入しなければいけないのですが、30万強の高級なパソコンなのでカードご利用可能枠を増額しないといけないんですね。ところが、何分学生の身分であることも相まって、増枠ができませんでした。ビューカードは学生や無職の増枠が受付できないんですね。加えて、入会から6ヶ月未満の増枠もできません。
一般的に学生のクレジットカードは10万〜30万円の範囲内で利用可能かつ増枠禁止の場合がほとんどですが、新社会人になるとこれが50万程度まで増えるらしい*3です。学生を卒業したらクレジットカードの情報を変更しないといけないですね。

ということで、私は2022年8~10月に開催されているこちらのキャンペーン(リンク先の内容は上記画像と同じとは限りません。2022年10月現在はこのページが表示されていました)に釣られて登録をしてしまった人間なのですが、学生はキャンペーンの20万円越えを満了することはできません。
社会人は生活費の決済自体で月10万は軽く飛んでいきそうなので、枠も30万以上あるだろうし2000~3000ポイントが簡単にもらえますが、学生はそれができません。学生向けの救済措置として10代・20代には無条件で1000ポイントを与えて不平等にさせないという戦法なのでしょうか。JR東日本も学生の顧客獲得には勤しむけど信用情報がないから学生のうちから持っておいて修行しろと、新規顧客の獲得と囲い込みに躍起です。それに私はまんまと騙されてしまいました。
特にゴールドカードは昇格前のカードで信用を積むと審査に通りやすくなりますから、ゴールドカードを持つ可能性があるカードは学生のうちから中長期的な目線で持っておくメリットはあると信じて納得します。日常使いや一回の旅行で5万円超えは割とすぐに達成できそうです。チャージで8000円がすでに飛んでいっていて、パソコン専用のペンを私のクレジットカードで買ったら15000円くらい飛んで行く予定です。残り3万弱はどうするか。
諸々の計画が組み直しになってしまいました。旅行でもいいのですが、今全国旅行支援とJR東日本パスで混んでるし…
中古のiPhone 12 Proを開封!Apple IDを複数持っているので引き継ぎで問題発生!?

番地ミスなどのトラブルがあったものの、なんとか届きました。箱は発泡スチロールとプチプチに包まれて登場。箱がプラスチック包装に包まれていた最後の世代でして、SIMフリーで、99800円(税込送料別:送料を足しても有効数字3桁の範囲内で10万円です)。何かあった時も、まあ「10万切っているから」と納得が効きます。
外観

開封しました。見てください。とても中古品とは思えません。Bランクでこのクオリティですよ。やはりiPhoneは美しい。ガラス面に大きな損傷がなく製品として十分使えるレベルです。
そして側面ですが、このiPhone 12シリーズから、iPhone 4~5sにあった角張ったiPhoneのデザインが復活して、側面の輝きは鏡のようです。個人的にはこの角張ったデザインはiPhone 4Sを想起させます。このデザインのおかげか、画面の大きさは同じなのに、12 Proの方が小さく感じます。パシフィックブルーの鈍い輝きがかっこいい。

背面です。私はこの機種からタピオカメラデビューとなります。背景に微かな傷と、カメラに埃が入った跡がありますが、まあ支障はない程度でした。
外観保護(ガラスフィルム)
さあ、あらかた見た目を確認できました。画面が破損していないことを確認して、緊急で近くの電器屋さんでiPhone用のガラスフィルムを買ってきたので、はめました。エレコムの1400円弱で購入したフィルムですね。
XRのようにベゼルまで覆われるわけではないので、その辺りはiPhoneケースなどで保護をする必要があるそうです。要するに気持ち程度ですが、はめないよりは絶対はめた方がいいです。逆に全部平面なおかげで取り付ける時などに前のよりも気泡が逃げやすかったり、カメラ部分にホコリが溜まりにくかったりします。

かつてのNIPPON GLASSの時のようにハメやすさを意識した変な装置はありませんでしたが、クリーニングクロスとホコリ取りシールは備えております。ちょっと右上にずれた気がしますがまあ先述のメリットもあったのでやっぱり直感で貼るタイプもいいかなというふうに思ったものでした。
12以降のiPhoneはCeramic Shieldという強いガラスが採用されていますが、落下衝撃に関しては落としにくい形状になっているとはいえ(だからこそ)注意が必要です。僕はたまにiPhoneを落とすことがあるので、衝撃に強いケースがいいですね。

iPhone純正のケースに似たシリコンケースを購入。海外製なので安かったです。当機種からMagSafeの相性は検証していませんが、背面に何やら硬い素材があるとはいえ、多分金属じゃないと思うので大丈夫じゃないですか。カメラは厚くて裸の状態で安定して平置きするのが難しいですが、ケースに入れておけば床と擦れる心配は格段に減ります。
引き継ぎ
では引き継ぎを行なってみたいと思います。画像はありません。かじがやさんの動画などを参考にやってみました。4S→XRでは、4SがiOS 9.3.5までしかいかなかった雑魚iPhoneだったのですが、今回はどちらもiOS 13以上は余裕なのでクイックスタートでセットアップを行います。
まず両端末の電源をオフにしてSIMカードを差し替え。iPhone 12 ProのSIMピンでは、iPhone XRの穴は押し出しづらいですが根気よくおせば抜けます。その点12 Proは安定していて穴が非常に押しやすいです。そしてnanoSIMは本当に小さいです。将来はスロットがなくなるから早めにpovoとかに乗り換えろということなんでしょうかね。それでました。
次にXRを開き、LINEの友だち、トークのバックアップとアカウントの引き継ぎ設定をします。あとは、新しいiPhon3 12 Proを開き、画面の指示に従ってクイックスタートをすると、簡単に引き継ぎが完了しました。格安スマホはAPN設定(プロファイルをダウンロードする)を忘れないようにしましょう。
途中、新機能である、iOS 15.4かつiPhone 12シリーズ以降で対象の「マスク着用時 Face ID」も設定しました。マスク着用解除を一向にしない陰キャ民族日本人に優しい設定ですね。Apple Watchが必要ない設定です。また、眼鏡の設定もできるようです。これは便利すぎる。
終わりました。容量も解放されています。LINEのトーク履歴も各種サービスも無事です。しかし、問題が一つありました。
複数Apple ID運用の弊害
これは先ほどのかじがやさんの動画でも紹介されておらず、Apple IDは1人に一つずつが前提なのでかなりレアケースだと思うのですが、私は一時期別のApple ID(私の場合、本垢とは別にあるデベロッパアカウント、その2段階認証用デバイスとしてログインしていた)でログインして、しかもそのまま普段使いしていてその状態でアプリをインストールしていたことがありました。iPhoneアプリは当分作らないことだし、新しいiPhone 12 Proではわざわざそのアカウントにログインさせたくないと思い、そのアプリについてはログインしてそのアカウントからダウンロードするというまどろっこしいことはしたくありませんでした。
するとクイックスタート時の設定の最後に「別のApple ID"ホニャララ@yahoo.co.jp"を用いて購入したAppがあります。このiPhoneにそれらAppをインストールするには、ログインしてください」みたいな設定が出てくるんですね。私はログインしないを選択しました。

クイックスタートが終わって、設定→一般→iPhoneストレージを見ると、雲と下向き矢印のマークが目立ちます。これらは、別のApple IDでダウンロードしたアプリたちです。それぞれの詳細画面の「Appを再インストール」からインストールできますが、別のApple IDのパスワードを求められ、多分他のやつも全部インストールしてくれるやつだと思います。ところが、それをすると普段使わないApple IDの情報が新しいiPhoneに残ってしまうので私はやりません。一つずつ本垢で地道に新しくダウンロード・初期設定をします。

その本垢でのダウンロード作業が完了するまでは、しばし不便を強いられることになります。私はまだiPhoneケースを購入していなかったので、旧端末と、フィルムを貼ったのみの新端末を箱の中に入れて持ち運んでいました(のちに買いました)。それでも移行完了までは、旧端末と新端末を併用しなければいけません。

別のApple IDでログインしないとどのように見えるのでしょうか。先ほどの画像やアプリの一覧表示アイコンの一部をよく拡大すると、雲から矢印が出ているマークがあります。かつて別のApple IDだった時代にインストールしたアプリのせいで、ネットは新端末でしか繋がらないのにTwitterが使えず、旧端末でしかログインできなくてそのアプリを使う場合はテザリングする必要があるのです。新端末は実質モバイルWi-Fiと化しました。そこからどのアプリも使えるケータイにする作業をしていきます。
また、待機中のウィジェットはTimeTreeの週間カレンダーです。別のApple IDでインストールして引き継がなかったAppのウィジェットでは、ウィジェットが白抜きになっています。解消するには、その別のApple IDで再インストールするか本垢を用いて改めてインストールする必要があります。予定がバレなくてよかった。これはこれでいい天然のモザイクですね。

ここでApp Storeを見てみましょう。Twitterが「入手」のボタンになっています。前のiPhoneで、私は別のApple IDでアプリを購入してたんですね。入手を押すと、本垢でアプリを購入したことにして(場合によっては決済が必要かも)、本アカウントでインストールが始まります。
この要領で全てインストールしていけば、あらかた復活すると思います。また、Twitterなど一部のアプリのログイン情報は引き継いでいるので、どちらのApple IDでもアプリを入れさえすればその中身は単一Apple IDでクイックスタートをした時と同様に復活します。
古い端末(iPhone XR)ですが、私はWisdom Timerをリリースする時に別のApple ID(先述のデベロッパアカウント)を使ったけど削除できなかったじゃないですか。もし何かあった時のためにそちらのApple IDでログインする用に残しておきます。あとは、新端末撮影用カメラとしての役割を果たすかもしれません。サポートも終了しておらず、4Sとは異なり重くならないしAirdropなどが使えるので、2019年に使用をやめて以後割とすぐ植物状態になってしまったiPhone 4Sくんよりもはるかに有能です。
これで、私のモバイルビューSuica導入の手筈が整いました。
容量が足りなくなったので中古のiPhone12 Proに機種変しよう

でですね、かくしてビューカードとモバイルSuicaでJREポイントを貯める活動が決まったわけですが、モバイルSuicaは一般に端末ごとに設定されて、引き継ぎも難しくはないです。しかし私は容量不足によりiPhoneの買い替えを予定しており、一瞬だけ今の端末に入れて次の端末に引き継ぐのは無駄じゃないかと。私はパソコンの買い替えよりも先にiPhoneの買い替えを先にするべきなのかもしれません。
結局、中古品のiPhone 12 Proを購入しました。実はあまり長く使わないかもと判断して、値段重視で10万円丁度くらいに留まったのでした。最後には、Apple ID 2個持ちの機種変更についてのトラブルについても言及します。
機種変に対する考察
では、なぜこのような決断に至ったのか、思考を整理してみましょう。このブログはにあたって思考を整理する場でもありましたので、開封シーンは少なめです。我慢してください。話は10年くらい前から始まりますから。
私のiPhone史
私の先代のiPhone4Sは、私が人生で初めて持ったiPhoneです。2011年の発売。30ピンケーブルが採用された最後の世代のケーブルで、今のiPhoneと比較しても信じられないほど小さい携帯です。2014年ごろに父から譲り受けたものですが、2016年のiOS10のアップデートが使えなくて2018年年末まで使用を続けました。
https://sangen03.hatenablog.com/entry/iphone-4s-used-till-2018
しかし、さすがにAppleもiPhone4Sサポートを終了して、普段使いやMacで行なったプログラミングの簡単な実機ビルド、Airdropによる写真転送にも耐えるだけのクオリティを欲して買い替えることにしました。
それがiPhoneXRです。格安SIMを利用しているので、乗り換え代も安く収まりました。はっきり言って、普段使いならiPhoneXRであと5年は困らないと思います。Mac、iPad Pro、iPhoneXRさえあればコロナ禍におけるオンライン授業も快適でした。iPhoneXRは授業では課題の写真を撮って学校が提供するサービスに課題を提出するのに主に使われ、またこの端末で銀行口座やクレジットカードの開設申し込みやホテルや特急券の予約もしました。
https://sangen03.hatenablog.com/entry/iphone-xr-review
ところが、問題が生じました。2020年か1年頃から、鉄道の写真を撮って個人的に自主制作動画を作るようになったんですね。撮影に用いるのはiPhoneXR。折角ビデオ機能がついているならと鉄道などの写真を撮り始めましたが、すぐに容量が。しかも、動画素材のほぼ全てを1080p・60fpsで撮影しているため、容量がエラいことになるんですね。購入当時は安さ重視で、これでもiPhone4S(16GB)の4倍だったため、全く気になりませんでしたが、今では別。データ引き継ぎをした前日には、あと少しでリンゴループ(ストレージ64GBを全て使い切った状態)という状態まで来ました。
しかも動画素材は別の動画で使いまわすために残しておく素材やまだ編集できなくて残ってしまっている素材があってストレージを圧迫しているんですね。こりゃ買い替えなきゃいかんと思いましたね。最低でも256GBはマストでしょうね。欲を言えば、512GBがあれば最高です。
スマートフォンは完全に世界に普及した
スティーブ・ジョブスが2007年にiPhoneを発表して以降、その進化は革新的でしたが、2022年9月のiPhone発表会のしょぼさを見ていただければ分かるように、どうも最近スマホの進化は頭打ちになってきたと言わざるを得ません。
そこで登場したのがiPhone Proシリーズです。普通のレンズ以外に、広角レンズ・望遠レンズの三つがついており、このトリプルカメラをタピオカメラと呼ぶ人もいます。そしてそれらレンズは年々大きく、太くなっています。今年のiPhone14でも新機能見よがし、Appleも「まだネタがあったか」という感じですが、今回ついにディスプレイの部分でProと差をつけています。
そしてiPhone 14 Proが発表された後、前のiPhone 13 Proは絶版になりまして、Apple公式ストアからiPhoneを購入するときは常に最新版しか買えないわけです。なら買ってくれようと。これは今後のお決まりになると思います。その分、キャリア各社は前年に仕入れたモデルを売却しなければいけないので、キャリア各社に行くとそういう昔のProモデルのがあるかもしれません、店舗ごとに取り扱いが異なるでしょう。もしくは中古で手に入れるという手がありますが、ストレージ容量や品質に注意が必要です。ストレージが心配なら新規品になるのかなと思いました。
条件を満たす最低スペックは中古だった
さて、私がiPhoneを選ぶ上で重要視したいのが大容量ストレージ、カメラ性能、Windows PCとの連携です。
条件1:大容量ストレージ
一般利用者は64GBで十分という人も多いと思いますが、動画を撮って撮影するなら違います。今後も長時間1080p・60fpsの動画を回し続けるとしたら256GBでも足らなくなる恐れがあります。
KDDIが運営するTIME&SPACEの記事によると、64GBでは最大で5万枚の写真、17時間の動画を撮影できると言われています。しかしこれは理論値で、実際には設定とかログデータとか諸々のアプリとか入れているわけで、結局40GBくらいしか使えない訳ですわ。
iPhoneの256GB、512GB容量はXS・XS Maxから採用されて、11/12 Proシリーズ、13シリーズからは全機種が512GBの取り扱いがあり、最低でも128GBとなっています。そして13 Proから1TBが採用されました。この1TBの容量は、YouTuberなどの動画をたくさんiPhone内に収容している人向けだと言っていました。私は1TBは流石にやりすぎと思いつつも、512GBは欲しいと考えている訳です。
条件2:カメラ性能の比較
思い出程度にとっているので写真の質は求めないという人もいるでしょうが、やっぱり動画製作者としてはタピオカメラは欲しいですよね。Max・miniは重いので購入予定がないので、XR・XS・11~14、11~14 Proシリーズのカメラ性能比較表を作ってみました。

僕は早いうちにタピオカメラに慣れておいて、望遠レンズの使い方をマスターしておいた方がいい気がします。そのうちスマホの写真や映像は一眼を超えるクオリティになると言われていますからね。
ポートレートで奥ぼかして人を撮るとか全然使っていない機能もありますが、まあ広角レンズは欲しいですよね。電車が端から端まで全部映らなくて場所移動するのめんどくさいんですもの。それが11以降は普通のカメラ自体広角レンズで広く取れるはずです。
あとはナイトモードは絶対欲しいですよね。鉄道では夜の写真をよく撮るので必要なわけですが、これはiPhone 11以降に標準で搭載されています。焦点を自動変更できるシネマティックモードも、ポートレートが動画でできる感じでいいですね。そもそもAIの学習に基づいて動きに合わせて自動的にピントを合わせてくれるわけですから、魅力的だと思います。
そして、すごく魅力的だったのがセンサーシフト光学式手ぶれ補正。僕の動画は手ぶれが酷く編集するのが大変だったのですが、センサーシフト光学式手ぶれ補正を用いることで幾分か安定しそうです。アクションモードいらないじゃんって感じのレベルでした。ナイトモードのクオリティもセンサーシフト光学式手ぶれ補正によって格段に上昇しています。しかし、センサーシフト光学式手ぶれ補正のついた機器はいずれも高額です。
条件3:Lightningうんこ卒業との兼ね合い
私はこんな「うんこ」なんて悪口言いませんよ!でも説明のために下世話な発言をお許しください。
LightningケーブルはUSB-Cしか使わない人間にとって害悪そのもので、吉◯製作所さんなど各所で批判の声が上がっています。ウンコと言いたくなる気持ちもわかります。iPhoneの端子は頑なにUSB-Cに変えてきませんでしたが、その流れはEUによって変わるかもしれません。GDPRによって世界中のインターネットサービスのプロバイダに影響を及ぼしているあのEUです。
EUの無線機器法の改正により、2024年以降のあらゆる電子機器に充電用ポートとしてUSB Type-Cの搭載を義務付けることになります。そして次期iPhone 15においては、USB Type-Cが搭載されるであろうと言われています*1。きっとiPhone 16を売るときにはうんこ扱いのiPhone 14が絶版になるんじゃないんですか。
iPhoneの象徴、Lightningケーブル。iPhoneを注文するとLightningケーブルがついてきますが、このケーブルを用いて充電する訳で、次に乗り換えるときにはこのケーブルを用いた充電は当たり前じゃなくなると感じます。そしたらLightningケーブル保有者は人権がなくなると思うんですよ。USB-CまたはMagSafe使わないやつは時代遅れで、同調圧力で見なし処刑されるんですね。だからカメラの性能にどこまで妥協するかというラインなんですよね。
加えて、近々私はWindows PCに乗り換える予定があるので、動画を編集するときにiPhoneからWindowsに有線で動画を転送する訳ですよ。そうなったら、USB-Cの高速転送ができるまで待つか、買い替えるかって感じで、今回のiPhoneは正直繋ぎ感がすごいんですね。
それで、もしかしたら私のiPhoneの寿命は短いかもしれないということで、iPhone 14シリーズを買って8年耐久したら2030年になります。そうなったらもうUSB-C以外に人権がないんですよ。だからiPhone 14は僕は買ってはいけないと思うんですよね、アクションモードがあっても。僕の動画は手ぶれがすごいというふうに自ら評価していますが、まあどの機能もあればいい程度で、カメラが一つしかないXRからの乗り換えの僕にとっては11シリーズ以上でも、下手したらXSでも複眼、ナイトモードのおかげで進化を感じることができます。というより品質が劣ってもタピオカメラに慣れておきたいですよね。
iPhone 14 ProではiPhoneケースがダサくモバイルSuicaがいけてない?むしろ取りやすい?
年々iPhoneのカメラは肥大化していますが、それに対応したケースは出っぱりがちで、机に置くと安定しません。でもその方が取り出しやすいんだろうし、まあそういうものだと割り切ることにします。というか現にXRでもカメラは出っぱっているわけです。それは今年の3月にでたばかりのiPhone SE第三世代においてもそうなっています。中には音ゲーをやるために安定感ありきでスマホを買う人もいるかもしれませんが、安定感はスマホ立てなどのサードパーティ製品で補うか、Smart Battery CaseでというのがAppleの戦略なのでしょうか。それだけカメラの進化を魅せたいわけです。
そもそも今回の機種変はストレージ解放(緊急)と自機のモバイルSuica対応がメインですから、そんなに高速有線通信にこだわるまでもないんですね。USB-Cが搭載されていない以上、iPhone 14は10年使用に耐える1台ではないと感じました。でも容量は足りない。一応512GBまで保持っといたほうがいいかなとこの時は思ったのでした。
でしたら、iPhone 12シリーズか13シリーズの、可能ならProがいいと思いました。少なくとも2年半後の大学卒業までは使う想定ですからね。そしてLightningが本当にうんこになったときに、カメラと転送速度の進化を感じられる一台にしたいと思います。
どこまで妥協するか

もう一度出ましたこの表ですね。
先ほどiPhone 12か13あたりが狙いだと言いました。うちProを選択すると中古で買うことになります。しかしiPhone 13 Proも中古でも割高なものが多いです。
おまけに近々予定しているPCの買い替えには35万かかる見込みです。私はそんなに金を使ってられません。まあPCとiPhone合わせて50万の支出を見込んでいましたから、予算は15万くらいになるんでしょうか。

そんな時に、夜の撮影ということで突然思い立って桜木町まで行ってまいりました。パシフィコ横浜に出入りするバスを撮影しました。ブログでこうした画像を紹介する時にはなんとなくの雰囲気が伝わればいいし、読み込みも無駄がなくなると思うので別にこのような品質で十分なのですが、映像作品で使うにはもう少し上品な写真にしたいものです。

先ほどの写真からバスだけを切り抜きました。iPhone XRには既に優秀な手ぶれ補正機能が付いていますが、センサーシフト光学式手ブレ補正になればもう少しマシになるのでしょうか。そもそも動体の撮影なので難しい部分も多いですが。
そして、画質が荒いです。昔のガラケーと同じくらいか、これでも少し進化している方だとは思いますが、行き先表示のところなどなんて書いてあるか識別ができません。鉄道やバスなどの撮影では遠くからアップにして撮影することが多いので、ある程度の望遠レンズは欲しいというふうになってきます。も、デジタルズームではなく光学ズームにしたらハイクオリティな写真にできることは間違いありません。
ということで、やはり撮り鉄やバスの撮影者としてランクアップするためには望遠レンズは欲しいです。なお、望遠レンズではそもそもを効果的であるということで。
いずれにしても望遠レンズは欲しいです。となると12/13 Proな訳ですが、512GBモデルを求めたせいで、iPhone 12 Proは10万前後で取り扱いがあるのに対し、13 Proは安くても16万くらい。センサーシフト光学式手ブレ補正を取るか(12 Pro Maxはでかいと思ったので除外)、値段と人権(USB-C)を取るか。問題はそこであったわけです。
やっぱり基本的人権がなくなるのが怖い
広角レンズにしか搭載されていないセンサーシフト光学式手ブレ補正のために5~6万円出せるかって言ったらちょっと厳しいですよね。でしたらiPhone 12 Proになるわけですが、人権問題(USB-C不適合化の加速)を考えたときに、実はそんなに長く使うことはできないんじゃないかと思って、あえて256GBにしてみようと思います。学生はお金ないですし、その方が割と多くの商品が流通しています。128GBは動画製作者に取っては鬼畜への入り口です。
以前、iPhone XRがiPhone 4Sの16GBから4倍の増加だったように、iPhone 12 ProがiPhone XRの64GBから4倍の増加なのは、理にかなっています。前回は7世代(7年)分の進化でしたが、今回は年数にして2世代(2年)分、Proの威力も考えると実質3~4世代分の進化となりました。普通に使ってたらiPhone 15 Pro辺りだったのに、中継ぎのデバイスが必要なんて不憫ですね。だからこそProにしたわけですが。にしても2世代前は近すぎなような気がしますが、円安なんで仕方ないですね。もうちょっとお金貯まったら超ハイエンドモデルにも挑戦してみたいと思います。庶民向けのiPhoneとしては十分完成されたハイエンドモデルです。
iPhone 12 Proの256GB、私はイオシスのサイトで見つけましたが、結構品質のいい商品を取り揃えているそうで、中には10万を割るようなものもあります。でも早めに買い替えることになるかもしれないし安さ重視で少し傷やバッテリーの消耗が著しくても中古美品Aランクの一個下Bランクを選びました。その分PC周りにはいっぱい投資します。
ちょっと記事が長くなってしまうので、後編に続きます。
https://sangen03.hatenablog.com/entry/iphone-12-pro